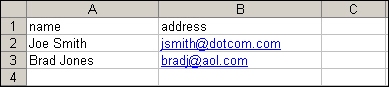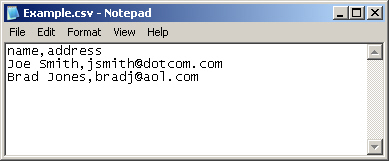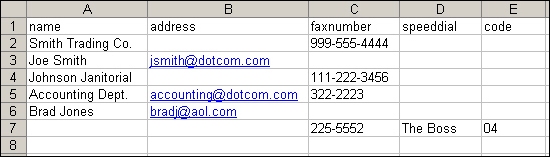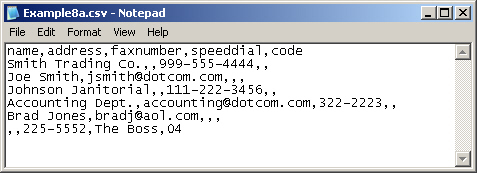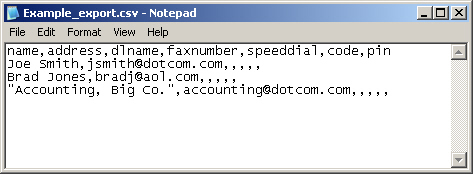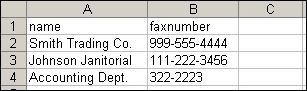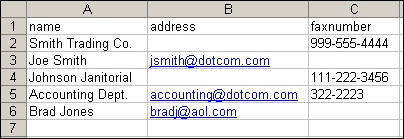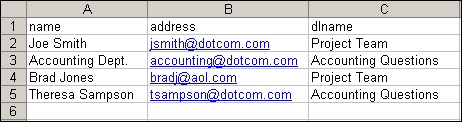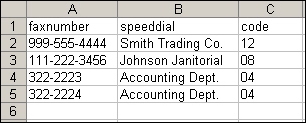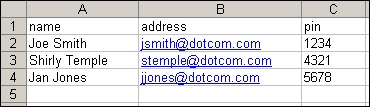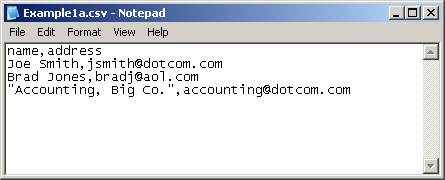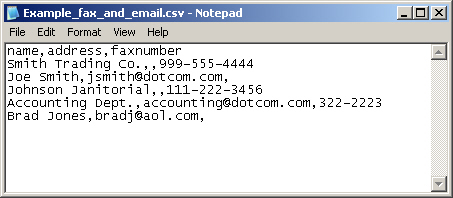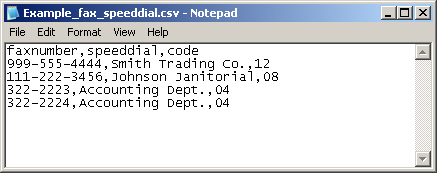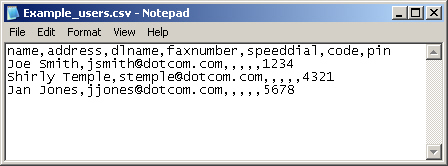Importeren/exporteren
Gebruik deze pagina om adresboek- en gebruikersgegevens van en naar het apparaat te importeren en exporteren.
Als u gegevens naar het apparaat importeert, voegt u nieuwe e-mailadressen, faxnummers of gebruikersrecords toe, zodat deze toegankelijk zijn op dit apparaat. Zo kunt u eenvoudig startlijsten maken of uw HP-apparaat bijwerken in geval van wijzigingen in uw organisatie.
Wanneer u records exporteert, slaat u e-mail-, fax- of gebruikersrecords op vanaf het apparaat in een bestand op uw computer. U kunt dit bestand vervolgens gebruiken als een reservekopie van uw gegevens of het gebruiken om de records naar een ander HP-apparaat te importeren. Raadpleeg voor exportinstructies Een adresboek exporteren hieronder.
Optie 1: Een adresboek importeren
U kunt adresboekinformatie importeren door eerst een bestand in CSV-indeling (door komma’s gescheiden waarde) te creëren. De CSV-indeling is een algemene gegevensindeling die vaak wordt gebruikt om gegevens over te brengen tussen databaseprogramma's of apparaten. Dit bestand kan worden gecreëerd met behulp van een spreadsheetprogramma zoals Microsoft Excel of een tekstprogramma zoals Microsoft Notepad. Nadat u het bestand hebt gecreëerd, dient u het op te slaan of te exporteren als een .CSV-bestandstype. U kunt ook een gegevensbestand maken door contactpersonen te exporteren vanuit Microsoft Outlook of een andere e-mailclient en deze op te slaan als een .CSV-bestand (zie voor meer informatie Een importbestand creëren met behulp van Microsoft Outlook.
Voorbeelden van CSV-bestanden kunt u vinden in het onderwerp Voorbeeldindelingen voor importbestanden. In onderstaande voorbeelden ziet u een voorbeeld van een spreadsheet en een voorbeeld van een tekstbestand. U kunt kiezen welke u het eenvoudigst vindt.
U kunt als volgt adresboek- of gebruikersgegevens importeren:
- Creëer een bestand met in de kopregel de kolommen die voor uw gegevens zijn vereist. U kunt de volgende kolommen gebruiken:
- naam (of "voornaam" en "achternaam")
- adres
- DL-naam
- faxnummer
- snelkeuze
- code
- pin
Opmerking: Het adresveld kan ook de naam "E-mail" of "E-mailadres" hebben. Het faxnummerveld kan ook de naam "Bedrijfsfax" of "Thuisfax" hebben.
De kopregel is simpelweg de eerste regel van de spreadsheet of het bestand. In het onderstaande voorbeeld van een Excel-bestand is het kopbestand de eerste regel van de spreadsheet.
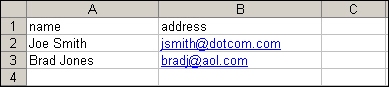
In het volgende voorbeeld van een tekstbestand is de kopregel de eerste regel tekst.
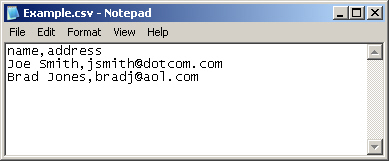
- Voeg na de kopregel regels toe die een adresboek of gebruikersrecord bevatten. Raadpleeg het gedeelte Vereiste gegevens en recordlimieten hieronder om te bekijken welke kolommen zijn vereist voor elk recordtype.
Er zijn lege kolommen, zoals weergegeven in het voorbeeld van de Excel-spreadsheet hieronder. Als u een tekstimportbestand creëert, dient u voor elk leeg veld een komma in te voegen, zoals weergegeven in het voorbeeld van het tekstbestand hieronder.
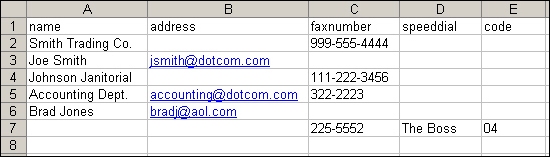
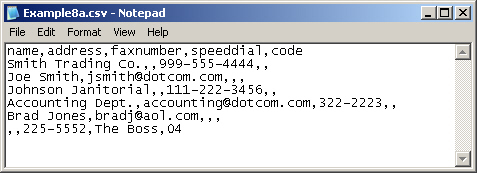
Als de gegevens in het veld een komma bevatten, moeten de gegevens in dat veld tussen aanhalingstekens worden geplaatst, bijvoorbeeld
"Jansen, Jan"
Als u voor het creëren van uw importbestand gebruikmaakt van Excel, hoeft u geen aanhalingstekens te plaatsen. Excel voegt deze automatisch toe wanneer het bestand wordt geconverteerd naar een .CSV-bestand.
Opmerking: Raadpleeg voor meer voorbeelden van CSV-bestanden het onderwerp Voorbeeldindelingen voor importbestanden.
- Sla uw importbestand op.
Als u het bestand creëert in Excel, selecteert u Opslaan als in het menu Bestand en selecteert u vervolgens .CSV (gescheiden door komma's)(*.csv) in de vervolgkeuzelijst Opslaan als type.
Als u een tekstbestand creëert, selecteert u Opslaan als in het menu Bestand en typt u vervolgens .csv op de plaats van de bestandsextensie .txt.
- Als u het bronbestand naar het apparaat wilt importeren, klikt u op Bladeren... naast het veld Bestandsnaam adresboek op de pagina Importeren/Exporteren om naar het bronbestand te gaan op uw computer.
- Klik op Importeren om het gegevensbestand in het apparaat te importeren. Het importproces duurt ongeveer 1 minuut voor elke 1000 records, afhankelijk van de netwerksnelheid.
Als het importproces is voltooid, wordt een bericht weergegeven waarin staat hoeveel records zijn geïmporteerd en of er importfouten zijn opgetreden. Raadpleeg het onderwerp Importfouten voor een volledige lijst van de fouten en mogelijke oorzaken.
Vereiste gegevens en recordlimieten
De vereiste gegevens voor elk type record zijn als volgt:
Recordtype | Vereiste gegevens | Maximale veldlengte | Maximumaantal records |
E-mailadres | naam (of "voornaam" en "achternaam")
adres1 | 245 tekens2
255 tekens | 2,0003 |
Gebruikersrecord | naam
pin
adres1 | 245 tekens2
4-8 cijfers
255 tekens | 2,000 |
E-maildistributielijst | naam
adres1
DL-naam | 245 tekens2
255 tekens
245 tekens2 | 2,0003 |
Faxnummer | naam
faxnummer1 | 245 tekens2
50 tekens | 2,000 |
Faxsnelkiesnummer | faxnummer1
snelkeuze4
code4
| 50 tekens
31 tekens
2 cijfers | 100 snelkiesnummers,
die elk maximaal 100 vermeldingen kunnen bevatten |
1 Het adresveld kan ook "E-mail" of "E-mailadres" heten."
Het faxnummerveld kan ook "Bedrijfsfax" of "Thuisfax" heten.
2 Afhankelijk van de gebruikte taal kan de maximumlengte ook korter zijn.
3 Alle e-mailadressen en distributielijsten samen mogen maximaal 2000 vermeldingen bevatten.
4 Het veld "snelkeuze" bevat de naam van het snelkiesnummer, bijvoorbeeld "Johnson Janitorial" en het veld "Code" bevat de snelkiescode (een getal tussen 0 en 99), bijvoorbeeld 08. Er zijn zowel een- als tweecijferige nummers mogelijk; u kunt 06 of 6 gebruiken.
Een importbestand creëren met behulp van Microsoft Outlook
Als u contactpersonen hebt opgeslagen in Microsoft Outlook, kunt u deze exporteren naar een .CSV-bestand en de contactpersonen vervolgens met behulp van dit bestand importeren naar het apparaat. Volg deze instructies om een .CSV-bestand te creëren met Microsoft Outlook.
- Kies Importeren en exporteren... in het Outlook-menu Bestand.
- Kies Exporteren naar een bestand in de wizard voor importeren en exporteren en klik op Volgende.
- Selecteer Door komma's gescheiden waarden (DOS) en klik op Volgende.
- Selecteer de map Contactpersonen en klik op Volgende.
- Typ een naam voor het bestand, met een .CSV-extensie. Door op Bladeren te klikken, selecteert u een locatie op uw computer waar u het bestand wilt opslaan. Klik op Volgende.
- Klik op Voltooien als u de wizard wilt voltooien en het bestand wilt exporteren.
- Volg stap 4 en 5 van de importinstructies om het .CSV-bestand in het apparaat te importeren.
Optie 2: Een adresboek exporteren
U kunt ook het adresboek of de gebruikersgegevens exporteren die op het apparaat zijn opgeslagen. Deze gegevens worden geëxporteerd naar een CSV-bestand dat dezelfde indeling heeft als het bestand dat hierboven is beschreven, met een kopregel gevolgd door een rij voor elke gebruikers- of adresboekrecord.
U kunt gegevens als volgt exporteren:
- Schakel een of meerdere selectievakjes in die worden weergegeven onder Stap 1.
- Voer onder Stap 2 de naam van het exportbestand in.
- Klik op Exporteren om het exportproces te starten.
Klik in het dialoogvenster dat wordt weergegeven op Opslaan en selecteer vervolgens de locatie waar u het bestand wilt opslaan.
Als het exportproces mislukt, wordt een foutbericht weergegeven. Als dit gebeurt, wacht dan enkele minuten en probeer nogmaals te exporteren.
U kunt het exportbestand openen in een spreadsheetprogramma zoals Microsoft Excel of een tekstprogramma zoals Microsoft Notepad.
Als u het selectievakje E-mailadressen exporteren hebt aangevinkt, ziet uw exportbestand er ongeveer als volgt uit wanneer u het opent in Excel:

Wanneer u het opent in Notepad, ziet het er als volgt uit:
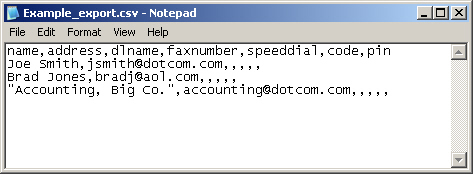
Als u Faxadressen exporteren hebt geselecteerd, ziet uw exportbestand er ongeveer zo uit:

Als u Gebruikersrecords exporteren hebt geselecteerd, ziet uw exportbestand er ongeveer zo uit:

Optie 3: Adresboeken wissen
Standaard wist u door op de knop Adresboeken wissen te klikken alle adresboekgegevens (e-mail-, fax- en bevoegde gebruikersgegevens) van het apparaat. U kunt ook afzonderlijke adresboeken opgeven die u wilt wissen, hoewel u e-mailadressen en e-maildistributielijsten niet afzonderlijk van elkaar kunt wissen.
Misschien wilt u alle adresboeken wissen voordat u het apparaat naar een andere plek binnen uw bedrijf verplaatst of voordat u adresboekgegevens van een ander apparaat importeert.
U kunt als volgt een of meerdere adresboeken wissen:
- Schakel een of meerdere selectievakjes in die worden weergegeven onder Optie 3: Adresboeken wissen.
- Klik op Adresboeken wissen om de gegevens in de geselecteerde adresboeken te wissen.
Er wordt een dialoogvenster weergegeven met een waarschuwing dat aangeeft welke adresboeken er zijn geselecteerd om te worden gewist. Klik op OK om deze actie te bevestigen. Als de gegevens eenmaal zijn gewist, dan kunnen ze niet meer worden hersteld.
Nadat u op OK hebt geklikt, worden de adresboekgegevens gewist en gaat u terug naar de oorspronkelijke pagina. Er wordt een lijst met gewiste adresboeken weergegeven.
Voorbeeldindelingen voor importbestanden
Importgegevensbestanden kunnen worden gecreëerd met Microsoft Excel of een tekstprogramma zoals Notepad. Hieronder vindt u een aantal voorbeelden van importgegevensbestanden.
Raadpleeg voor Excel-bestandsindelingen Excel-bestanden en voor tekstbestandsindelingen Tekstbestanden.
Excel-bestanden
Voorbeeld van Excel-bestand voor het importeren van e-mailadressen
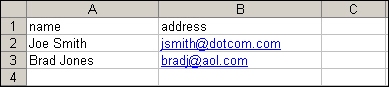
Opmerking: Als op het apparaat waarnaar u wilt importeren de functie voor het controleren van e-mailadressen is ingeschakeld, dient het e-mailadres een @-symbool te bevatten.
Opmerking: In plaats van het veld "Naam" kunt u ook twee velden gebruiken: "Voornaam" en "Achternaam".
Voorbeeld van een Excel-bestand voor het importeren van faxnummers
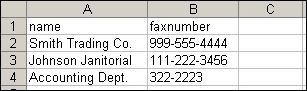
Opmerking: Het faxnummer kan worden opgemaakt zoals hier wordt weergeven, of met of zonder spaties worden opgemaakt. Het mag ook de volgende leestekens bevatten:
komma of spatie + - ( ) [ ] *.
Voorbeeld van Excel-bestand voor het importeren van faxnummers en e-mailadressen in hetzelfde bestand
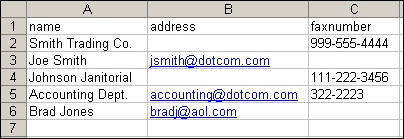
Opmerking: Als u zowel een e-mailadres als een faxnummer voor dezelfde persoon of zaak importeert, kunt u deze in één record samenvoegen, zoals hierboven is weergegeven in de record "Administratieafdeling", of als afzonderlijke records importeren: een voor het e-mailadres en een voor het faxnummer.
Voorbeeld van een Excel-bestand voor het importeren van e-maildistributielijsten
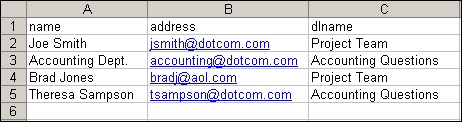
Opmerking: De distributielijstnaam kan elke combinatie van letters, cijfers en tekens bevatten.
Opmerking: Distributielijsten kunnen maximaal 2000 e-mailadressen bevatten. Elk e-mailadres moet worden toegevoegd in een afzonderlijke record.
Voorbeeld van een Excel-bestand voor het importeren van snelkiesnummers
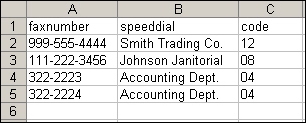
Opmerking: Het veld "snelkeuze" kan elke combinatie van letters, cijfers en tekens bevatten. Het veld "code" bevat de snelkiescode (een getal van een of twee cijfers tussen de 0 en 99).
Opmerking: Snelkiesnummers kunnen maximaal 100 faxnummers bevatten die een afzonderlijke snelkiescode hebben. Elk faxnummer moet worden toegevoegd in een afzonderlijke record.
Voorbeeld van een Excel-bestand voor het importeren van gebruikersrecords
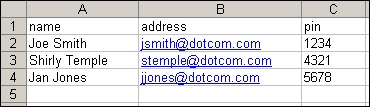
Opmerking: De "pin" moet een numerieke waarde zijn die tussen 4 en 8 cijfers lang is.
Tekstbestanden
Voorbeeld van een tekstbestand voor het importeren van e-mailadressen
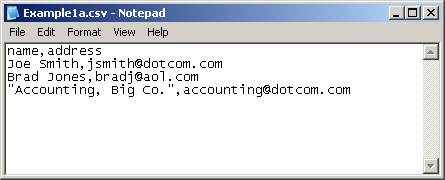
Opmerking: Als een veld een komma bevat, moet de inhoud van het veld tussen aanhalingstekens worden geplaatst, zoals hierboven wordt weergegeven.
Opmerking: Als op het apparaat waarnaar u wilt importeren de functie voor het controleren van e-mailadressen is ingeschakeld, dient het e-mailadres een @-symbool te bevatten.
Opmerking: In plaats van het veld "Naam" kunt u ook twee velden gebruiken: "Voornaam" en "Achternaam".
Voorbeeld van een tekstbestand voor het importeren van faxnummers

Opmerking: Het faxnummer kan worden opgemaakt zoals hier wordt weergeven, of met of zonder spaties worden opgemaakt. Het mag ook de volgende leestekens bevatten:
spatie of komma + - ( ) [ ] *
Voorbeeld van een tekstbestand voor het importeren van faxnummers en e-mailadressen in hetzelfde bestand
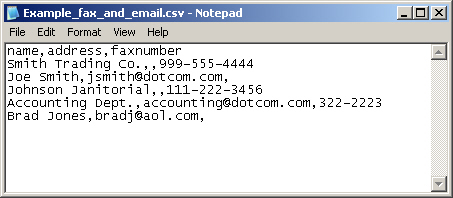
Opmerking: Als u zowel een e-mailadres als een faxnummer voor dezelfde persoon of zaak importeert, kunt u deze in één record samenvoegen, zoals hierboven is weergegeven in de record "Administratieafdeling", of als afzonderlijke records importeren: een voor het e-mailadres en een voor het faxnummer.
Voorbeeld van een tekstbestand voor het importeren van e-maildistributielijsten

Opmerking: De distributielijstnaam kan elke combinatie van letters, cijfers en tekens bevatten.
Opmerking: Distributielijsten kunnen maximaal 2000 e-mailadressen bevatten. Elk e-mailadres moet worden toegevoegd in een afzonderlijke record.
Voorbeeld van een tekstbestand voor het importeren van snelkiesnummers
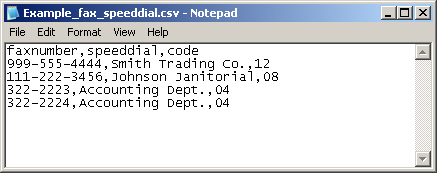
Opmerking: Het veld "snelkeuze" kan elke combinatie van letters, cijfers en tekens bevatten. Het veld "code" bevat de snelkiescode (een getal van een of twee cijfers tussen de 0 en 99).
Opmerking: Snelkiesnummers kunnen maximaal 100 faxnummers bevatten die een afzonderlijke snelkiescode hebben. Elk faxnummer moet worden toegevoegd in een afzonderlijke record.
Voorbeeld van tekstbestand voor het importeren van gebruikersrecords
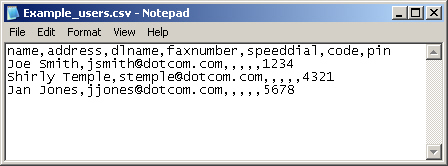
Opmerking: De "pin" moet een numerieke waarde zijn die tussen 4 en 8 cijfers lang is.
Importfouten
U kunt de volgende foutberichten tegenkomen tijdens het importeren van gegevens naar het apparaat. In de kolom Oorzaak kunt u zoek wat de fout kan veroorzaken en wat u kunt doen om het probleem op te lossen.
Fout | Oorzaak |
Snelkeuze [##] heet [speed-dial name] en deze naam is anders dan de naam in het importbestand ([speed-dial name]). Corrigeer het probleem. | De snelkiescode die u wilt importeren, bestaat al op het apparaat onder een andere naam. Gebruik een andere snelkiescode in uw importbestand.
Opmerking: Als u de naam van het snelkiesnummer wilt wijzigen, dient u de pagina Faxsnelkiesnummers in de EWS te gebruiken. |
Een snelkeuze met de naam [speed-dial name] is al op het apparaat opgeslagen, maar heeft een andere code ([##]). Corrigeer het probleem. | U probeert een snelkiescode te importeren met dezelfde naam als een code die al op het apparaat is opgeslagen. Geef de snelkiescode een andere naam. |
De snelkiescode moet een getal zijn tussen 00 en 99. Pas de snelkiescode aan. | U probeert een ongeldige snelkiescode te importeren. Gebruik een tweecijferige snelkiescode tussen 00 en 99. |
De snelkiesnummers [#] en [#] van het .CSV-bestand hebben dezelfde code ([##]), maar de namen verschillen ([speed-dial name] en [speed-dial name]). Corrigeer het probleem. | U probeert twee snelkiesnummers met dezelfde code te importeren. Geef een van de snelkiesnummers een andere code. |
De snelkiesnummers [#] en [#] van het .CSV-bestand hebben dezelfde naam ([speed-dial name), maar de codes verschillen ([##]] en [##]]). Corrigeer het probleem. | U probeert twee snelkiesnummers met dezelfde naam te importeren. Geef een van de twee snelkiesnummers een andere naam. |
Het maximumaantal faxnummers dat in een snelkeuzelijst is toegestaan is 100. Verwijder een aantal faxnummers uit de snelkeuzelijst [speed-dial name]. | U probeert een snelkeuzelijst te importeren die te veel faxnummers bevat. Verwijder een aantal nummers zodat de lijst niet meer dan 100 nummers bevat. |
Bestandsbewerking mislukt. Probeer het opnieuw. | Het importproces van het bestand is mislukt. Controleer of u het pad naar het juiste importbestand in de juiste indeling hebt opgegeven en probeer opnieuw te importeren. Als het importproces opnieuw mislukt, start dan de computer opnieuw op en probeer het opnieuw. |
Onverwachte HTTP-fout is opgetreden tijdens het importeren. | Het importproces van het bestand is mislukt vanwege een interne webpaginafout. Probeer opnieuw te importeren. Als het importproces opnieuw mislukt, start dan de computer opnieuw op en probeer het opnieuw. |
De koptekst bevat een dubbel veld [field-name]. Alleen gegevens van het eerste item van deze kolom zijn gebruikt tijdens het importeren. | Uw importbestand heeft twee kolommen met dezelfde naam. Alleen gegevens van de eerste kolom zijn gebruikt tijdens het importeren. |
De koptekst bevat een onbekend veld [field-name]. | Uw importbestand bevat een kopgegeven dat niet is herkend door de software. De rest van de gegevens is geïmporteerd. Controleer of alle vereiste gegevens zijn geïmporteerd. Corrigeer indien nodig de onjuiste veldnaam in de kop en importeer de gegevens opnieuw. |
[e-mail address] is geen geldig e-mailadres. | Uw importbestand bevat een ongeldig e-mailadres. Als op het apparaat de functie voor het valideren van e-mailadressen is ingeschakeld, moeten alle e-mailadressen het @-symbool bevatten. Corrigeer het e-mailadres en probeer opnieuw te importeren.
Tip: U kunt adresvalidatie ook uitschakelen op het apparaat als u deze fout wilt voorkomen. |
[fax number] is geen geldig faxnummer. | Uw importbestand bevat een ongeldig faxnummer. Faxnummers kunnen de cijfers 0-9, spaties, komma’s en de volgende tekens bevatten: +, -, (, ), [, ] of *. Corrigeer het ongeldige faxnummer en probeer opnieuw te importeren. |
[pin number] is geen geldige pincode. | Uw importbestand bevat een ongeldige pincode. Pincodes moeten cijfers bevatten tussen 0 en 9 en moeten 4 tot 8 cijfers lang zijn. Corrigeer de ongeldige pincode en probeer opnieuw te importeren. |
Het geselecteerde bestand heeft niet de juiste indeling om te kunnen worden geïmporteerd. Klik op Help voor meer informatie. | Uw importbestand heeft een indeling die niet door de software wordt herkend. Raadpleeg de instructies voor Importeren/exporteren voor informatie over de juiste indeling. Corrigeer uw importbestand en probeer het opnieuw. |
Het bestand is leeg of het bevat geen geldige record. Klik op Help voor meer informatie. | Uw importbestand bevat enkele koptekstveldnamen die door de software worden herkend, maar de software kan geen geldige importgegevens vinden. Raadpleeg de instructies voor Importeren/exporteren voor informatie over de juiste indeling. Corrigeer uw importbestand en probeer het opnieuw. |
De record heeft te weinig velden om te worden geïmporteerd in een adresboek, lijst of snelkeuze. | Uw importbestand bevat een of meer records met onvolledige gegevens. Een record bevat bijvoorbeeld een naam zonder e-mailadres of faxnummer. Raadpleeg de instructies voor Importeren/exporteren voor informatie over de vereiste velden voor elk recordtype. Corrigeer de record(s) en probeer het opnieuw. |
[Address book name]: Een of meerdere records konden niet worden toegevoegd omdat het maximumaantal van ### vermeldingen is bereikt. | Het adresboek van het apparaat is vol. Ga naar de EWS-pagina’s E-mailadresboek of Faxadresboek en verwijder enkele adresboekgegevens of maak het aantal records dat u wilt importeren kleiner. |
De record bevat een onbekend of onverwacht teken. | Uw importbestand bevatte een teken dat de software niet verwachtte. Als een veld bijvoorbeeld begint met aanhalingstekens ("), maar geen sluitingstekens heeft, weet de software niet hoe deze moet verdergaan. Corrigeer het importbestand en probeer het opnieuw. |
Voer een door komma's gescheiden (csv) bestand in. Klik op Help voor meer informatie. | U probeert een bestand te importeren dat geen .CSV-bestandsextensie heeft. Corrigeer het bestand en probeer het opnieuw. |
Het geselecteerde bestand bestaat niet of komt niet voor op de opgegeven locatie. Controleer of u een geldig bestand hebt geselecteerd en probeer het opnieuw. | De software kon het importbestand niet vinden op de locatie die u hebt opgegeven. |
Maximumveldlengte van ### tekens overschreden in veld [field-name]. Maak de tekst korter. | Uw importbestand bevat een vermelding in het opgegeven veld die te lang is. Maak de vermelding korter en probeer het opnieuw. |
De bewerking is mislukt omdat het adresboek wordt gebruikt door een andere gebruiker. | Als iemand anders op dit moment wijzigingen aanbrengt in de adresboekgegevens op het apparaat, kunt u niet importeren. Wacht enkele minuten en probeer het opnieuw. |