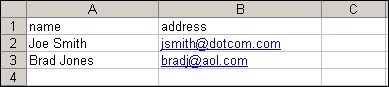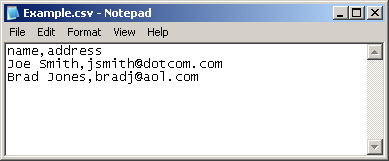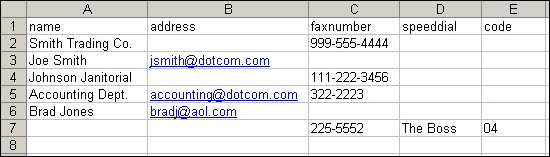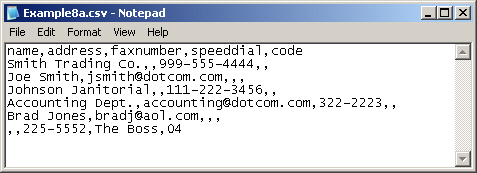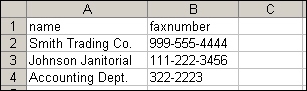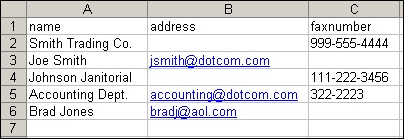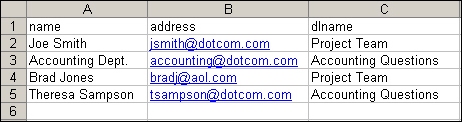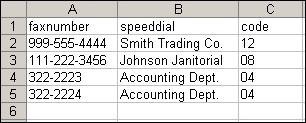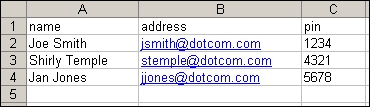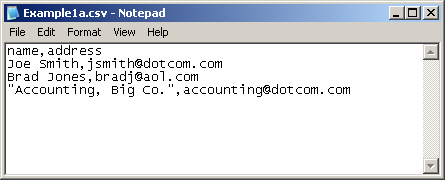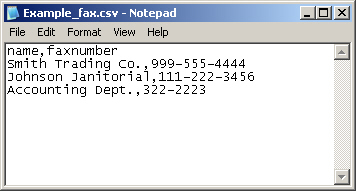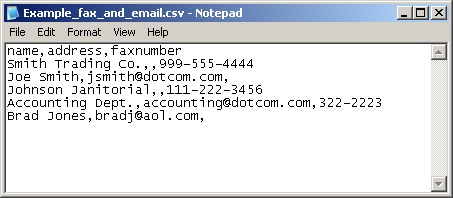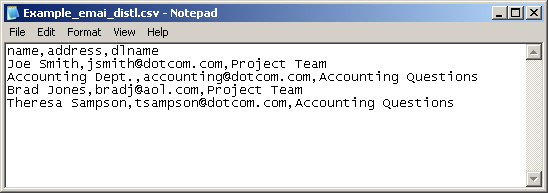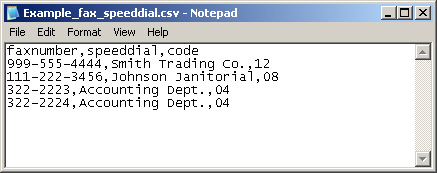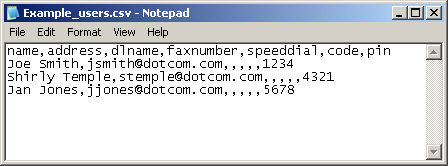インポート/エクスポート
このページを使用して、アドレス帳およびユーザー情報をデバイスにインポートしたり、デバイスからエクスポートします。
データをデバイスにインポートするときに、新しい電子メール アドレス、ファックス番号、ユーザー レコードを追加して、このデバイスで使用できるようにします。 これにより、初期リストの作成が簡単になり、組織内の変更に合わせて HP 製デバイスを最新の状態に保つことができます。
レコードをエクスポートするときに、電子メール アドレス、ファックス番号、またはユーザー レコードをデバイスからユーザーのコンピュータ上のファイルに保存します。 このファイルは、データのバックアップとして使用できます。あるいはこのファイルを使用してレコードを別の HP デバイスにインポートすることもできます。 エクスポート手順については、下の「アドレス帳のエクスポート」を参照してください。
オプション 1: アドレス帳のインポート
最初にカンマ区切り (CSV) 形式でファイルを作成して、アドレス帳情報をインポートできます。 CSV 形式は、データベース プログラム間やデバイス間でデータを転送するために使用される一般的なデータ形式です。 このファイルは、Microsoft Excel などの表計算プログラムや Microsoft のメモ帳などのテキスト エディタを使用して作成できます。 ファイルを作成した後、必ずそのファイルを .CSV ファイル タイプで保存またはエクスポートしてください。 また、Microsoft Outlook やその他の電子メール クライアントから連絡先をエクスポートして .CSV ファイルとして保存し、データ ファイルを作成することもできます (詳しくは、「Microsoft Outlook を使用したインポート ファイルの作成」を参照してください)。
CSV ファイルの例は、「インポート ファイル形式の例」のトピックにあります。 下の例では、表計算シートの例の後にテキスト ファイルの例が続いています。 自分にとって一番簡単なツールを使用できます。
アドレス帳またはユーザー データをインポートするには、次の手順に従ってください。
- データに必要な列とヘッダ行を含むデータ ファイルを作成します。 以下の列を使用できます。
- name (または「first name」と「last name」)
- address
- dlname
- faxnumber
- speeddial
- code
- pin
注記: [address] フィールドは、[E-mail] または [E-mail Address] という名前にすることもできます。 [faxnumber] フィールドは、[Business Fax] または [Home Fax] という名前にすることもできます。
ヘッダ行は、単純に表計算シートまたはファイルの最初の行です。 たとえば、下の Excel ファイルの例では、ヘッダ行は表計算シートの行 1 です。
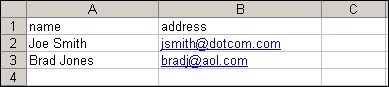
次のテキスト ファイルの例では、ヘッダ行はテキストの 1 行目です。
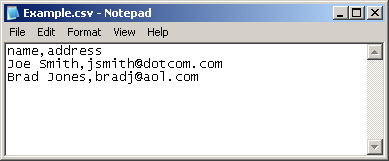
- ヘッダ行の後に、各アドレス帳またはユーザー レコードを含む行を追加します。 各タイプのレコードに必要な列を確認するには、下の「必要なデータおよびレコードの制限」セクションを参照してください。
下の Excel 表計算シートの例のように列を空白のままにすることもできます。 テキスト インポート ファイルを作成する場合は、下のテキスト ファイルの例のように、各空白フィールドにカンマを挿入するだけです。
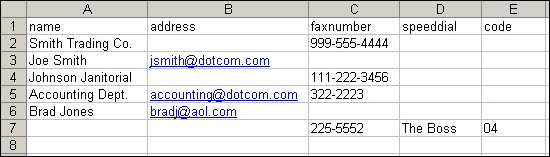
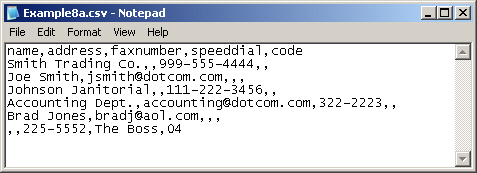
フィールドのデータにカンマが含まれる場合は、次のようにフィールドのデータを引用符で囲む必要があります。
"Smith, Joe"
Excel を使用してインポート ファイルを作成する場合は、引用符を入力する必要はありません。 Excel では、ファイルを .CSV ファイルに変換すると、自動的に引用符が挿入されます。
注記:CSV ファイルのその他の例については、「インポート ファイル形式の例」のトピックを参照してください。
- インポート ファイルを保存します。
インポート ファイルを Excel で作成する場合は、[ファイル] メニューから [名前を付けて保存] を選択し、[ファイルの種類] ドロップダウン ボックスで [.CSV (カンマ区切り)(*.csv)] を選択します。
テキスト ファイルを作成する場合は、[ファイル] メニューから [名前を付けて保存] を選択し、.txt ファイル拡張子の代わりに .csv と入力します。
- ソース ファイルをデバイスにインポートするには、[インポート/エクスポート] ページの [アドレス帳のファイル名] フィールドの横の [参照...] をクリックして、コンピュータ上のソース ファイルを参照します。
- [インポート] をクリックして、データ ファイルをデバイスにインポートします。 インポート プロセスは、1,000 レコードにつき約 1 分かかります。ただし、ネットワーク速度によって所用時間が異なる場合があります。
インポート プロセスが完了すると、インポートされたレコード数およびインポート エラーの有無を示すメッセージが表示されます。 エラーの詳細なリストと考えられる原因については、「インポート エラー」のトピックを参照してください。
必要なデータおよびレコードの制限
各タイプのレコードに必要なデータは、次のとおりです。
レコード タイプ | 必要なデータ | 最大フィールド長 | 最大レコード数 |
電子メール アドレス | name (または「first name」と「last name」)
address1 | 245 文字2
255 文字 | 2,0003 |
ユーザー レコード | name
pin
address1 | 245 文字2
4 ~ 8 桁
255 文字 | 2,000 |
電子メール配信リスト | name
address1
dlname | 245 文字2
255 文字
245 文字2 | 2,0003 |
ファックス番号 | name
faxnumber1 | 245 文字2
50 文字 | 2,000 |
ファックス短縮ダイアル | faxnumber1
speeddial4
code4
| 50 文字
31 文字
2 桁 | 100 短縮ダイアル、
それぞれ最大 100 エントリ |
1 [address] フィールドは、[E-mail] または [E-mail Address] という名前にすることもできます。
[faxnumber] フィールドは、[Business Fax] または [Home Fax] という名前にすることもできます。
2 最大長は、使用する言語によって小さくなる場合があります。
3 電子メール アドレスおよび配信リストの合計数は、2,000 エントリ以下でなければなりません。
4 [speeddial] フィールドには、短縮ダイアルの名前 (例:「Johnson Janitorial」) を入れ、[code] フィールドには 0 ~ 99 までの数字 (例:「08」) が含まれます。1 桁または 2 桁の数字 (例:「06」または「6」) を使用できます。
Microsoft Outlook を使用したインポート ファイルの作成
Microsoft Outlook に連絡先を保存してある場合は、その連絡先を .CSV ファイルに保存し、そのファイルを使用して連絡先をデバイスにインポートできます。 Microsoft Outlook を使用して .CSV ファイルを作成するには、以下の手順に従ってください。
- Outlook の [ファイル] メニューから、[インポートとエクスポート...] を選択します。
- インポート/エクスポート ウィザードで、[ファイルへエクスポート] を選択し、[次へ] をクリックします。
- [テキスト ファイル (DOS、カンマ区切り)] を選択し、[次へ] をクリックします。
- [連絡先] フォルダを選択し、[次へ] をクリックします。
- .CSV 拡張子を付けて、ファイルの名前を入力します。 コンピュータ上でファイルを保存する場所を選択するには、[参照] をクリックします。 [次へ] をクリックします。
- [終了] をクリックして、ウィザードを終了し、ファイルをエクスポートします。
- インポート手順の手順 4 および 5 に従って、.CSV ファイルをデバイスにインポートします。
オプション 2: アドレス帳のエクスポート
デバイスに保存されているアドレス帳またはユーザー情報をエクスポートすることもできます。 このデータは、上記と同じ形式の CSV ファイル (ヘッダ行の次に各ユーザーまたはアドレス帳レコードの行が続く) にエクスポートされます。
データをエクスポートするには、以下の手順に従ってください。
- 手順 1 でチェックボックスを必要に応じてオンにします。
- 手順 2 でエクスポート ファイルの名前を入力します。
- [エクスポート] をクリックして、エクスポート プロセスを開始します。
表示されるダイアログ ボックスで [保存] をクリックし、ファイルを保存する場所を選択します。
エクスポート プロセスが失敗すると、エラー メッセージが表示されます。 エラー メッセージが表示された場合は、数分待ってから、もう一度エクスポートを実行してみてください。
エクスポート ファイルは、Microsoft Excel などの表計算プログラム、またはメモ帳などのテキスト エディタで開くことができます。
[電子メール アドレスのエクスポート] チェックボックスをオンにした場合、エクスポート ファイルを Excel で開くと、次のように表示されます。

エクスポート ファイルをメモ帳で開くと次のように表示されます。

[ファックス アドレスのエクスポート] を選択した場合、エクスポート ファイルは次のように表示されます。

[ユーザー レコードのエクスポート] を選択した場合、エクスポート ファイルは次のように表示されます。

オプション 3: アドレス帳をクリア
デフォルトでは、[アドレス帳をクリア] ボタンをクリックすると、アドレス帳のすべてのデータ (電子メール、ファックス、および認証ユーザーのデータ) がデバイスから消去されます。 また、個々のアドレス帳を指定して消去することもできます。ただし、電子メール アドレスと配信リストは別々に消去できない場合があります。
デバイスを社内の新部署に移動する場合やアドレス帳データを別のデバイスからインポートする場合は、すべてのアドレス帳を事前に消去しておくことをお勧めします。
1 つまたは複数のアドレス帳を消去するには、次の手順に従ってください。
- [オプション 3: アドレス帳をクリア] のチェックボックスを必要に応じてオンにします。
- [アドレス帳をクリア] をクリックして、選択したアドレス帳のデータを消去します。
どのアドレス帳が削除の対象として選択されているかを示す警告ダイアログ ボックスが表示されます。 削除する場合は、[OK] をクリックします。 データは一度削除されると復元できません。
[OK] をクリックすると、アドレス帳データがクリアされ元のページに戻ります。 クリアされたアドレス帳のリストが表示されます。
インポート ファイル形式の例
インポート データ ファイルは、Microsoft Excel またはメモ帳などのテキスト エディタを使用して作成できます。 以下に、多数のインポート データ ファイルの例を示します。
Excel ファイル形式の場合は、「Excel ファイル」を参照し、テキスト ファイル形式の場合は、「テキスト ファイル」を参照してください。
Excel ファイル
電子メール アドレスをインポートするための Excel ファイルの例
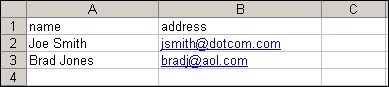
注記:インポート先のデバイスで「電子メール アドレスのチェック」が有効になっている場合は、電子メール アドレスには必ず @ 記号が含まれている必要があります。
注記:[name] フィールドの代わりに、[first name] および [last name] という 2 つのフィールドを使用することもできます。
ファックス番号をインポートするための Excel ファイルの例
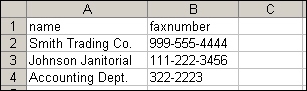
注記:ファックス番号は、ここに示したようにスペース付きまたはスペースなしの形式で入力できます。 また、次の区切り文字を含めることができます:
カンマまたはスペース + - ( ) [ ] *。
同じファイルでファックス番号と電子メール アドレスをインポートするための Excel ファイルの例
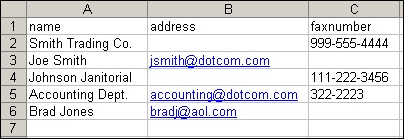
注記:同じユーザーまたは企業の電子メール アドレスとファックス番号の両方をインポートする場合、上の「経理部」のレコードで示したように、両方を合わせて 1 つのレコードにするか、それぞれを別のレコード (1 つは電子メール アドレスで 1 つはファックス番号) としてインポートすることができます。
電子メール配信リストをインポートするための Excel ファイルの例
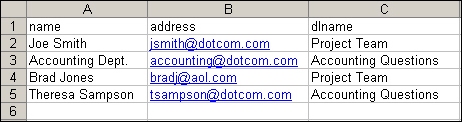
注記:配信リスト名には、任意の文字、数字、および区切り文字の組み合わせを含めることができます。
注記:配信リストには、2,000 までの電子メール アドレスを含めることができます。 電子メール アドレスはそれぞれ個別のレコードとして追加する必要があります。
ファックス短縮ダイアルをインポートするための Excel ファイルの例
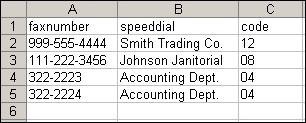
注記:[speeddial] フィールドには、任意の文字、数字、および区切り文字の組み合わせを含めることができます。 [code] フィールドには、短縮ダイアル コード (0 ~ 99 までの 1 桁または 2 桁の数字) を含めることができます。
注記:短縮ダイアルには、1 つの短縮ダイアル コードに関連する 100 までのファックス番号を含めることができます。 ファックス番号はそれぞれ個別のレコードとして追加する必要があります。
ユーザー レコードをインポートするための Excel ファイルの例
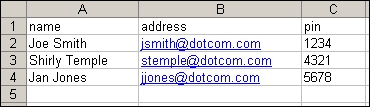
注記:[pin] は、4 ~ 8桁の数字でなければなりません。
テキスト ファイル
電子メール アドレスをインポートするためのテキスト ファイルの例
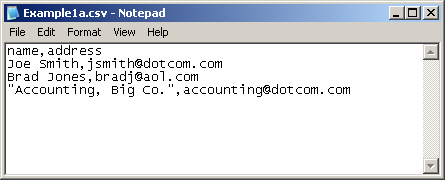
注記:フィールドにカンマが含まれる場合、上記のようにフィールドの内容を引用符で囲む必要があります。
注記:インポート先のデバイスで「電子メール アドレスのチェック」が有効になっている場合は、電子メール アドレスには必ず @ 記号が含まれている必要があります。
注記:[name] フィールドの代わりに、[first name] および [last name] という 2 つのフィールドを使用することもできます。
ファックス番号をインポートするためのテキスト ファイルの例
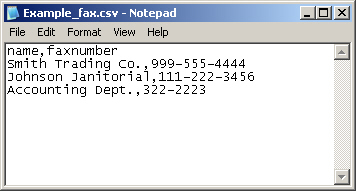
注記:ファックス番号は、ここに示したようにスペース付きまたはスペースなしの形式で入力できます。 また、次の区切り文字を含めることができます。
スペースまたはカンマ + - ( ) [ ] *
同じファイルでファックス番号と電子メール アドレスをインポートするためのテキスト ファイルの例
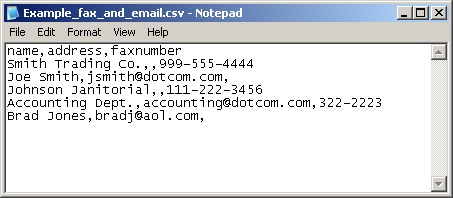
注記:同じユーザーまたは企業の電子メール アドレスとファックス番号の両方をインポートする場合、上の「経理部」のレコードで示したように、両方を合わせて 1 つのレコードにするか、それぞれを別のレコード (1 つは電子メール アドレスで 1 つはファックス番号) としてインポートすることができます。
電子メール配信リストをインポートするためのテキスト ファイルの例
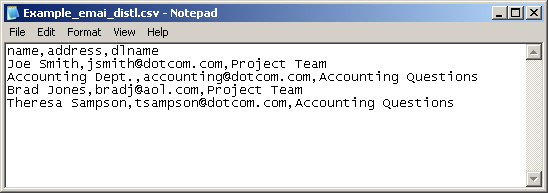
注記:配信リスト名には、任意の文字、数字、および区切り文字の組み合わせを含めることができます。
注記: 配信リストには、2,000 までの電子メール アドレスを含めることができます。 電子メール アドレスはそれぞれ個別のレコードとして追加する必要があります。
ファックス短縮ダイアルをインポートするためのテキスト ファイルの例
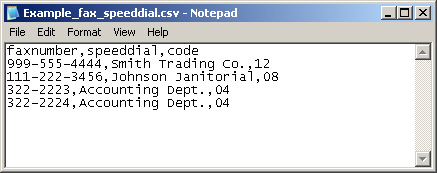
注記:[speeddial] フィールドには、任意の文字、数字、および区切り文字の組み合わせを含めることができます。 [code] フィールドには、短縮ダイアル コード (0 ~ 99 までの 1 桁または 2 桁の数字) を含めることができます。
注記:短縮ダイアルには、1 つの短縮ダイアル コードに関連する 100 までのファックス番号を含めることができます。 ファックス番号はそれぞれ個別のレコードとして追加する必要があります。
ユーザー レコードをインポートするためのテキスト ファイルの例
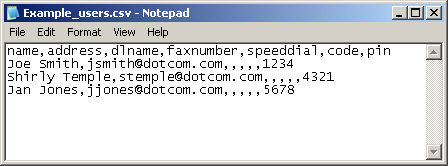
注記:[pin] は、4 ~ 8桁の数字でなければなりません。
インポート エラー
データをデバイスにインポートするときに、次のエラー メッセージが表示される場合があります。 考えられる原因と解決方法を確認するには、「原因」列を参照してください。
エラー | 原因 |
短縮ダイアル [##] の名称 [speed-dial name] は、インポート ファイル内の名称 ([speed-dial name]) と異なります。 問題を解決してください。 | インポートしようとしている短縮ダイアル コードは、既に別の名前でデバイスに存在します。 インポート ファイルで、別の短縮ダイアル コードを使用してください。
注記:短縮ダイアルの名前を変更する場合、EWS の [ファックス短縮ダイアル] ページを使用する必要があります。 |
短縮ダイアル [speed-dial name] は同じ名称で、コードが異なる ([##]) 短縮ダイアルがデバイスに登録済みです。 問題を解決してください。 | 既にデバイスに登録されている短縮ダイアル コードと同じ名前の短縮ダイアル コードをインポートしようとしています。 短縮ダイアル コードの名前を変更してください。 |
短縮ダイアル コードは、00 ~ 99 の範囲で指定してください。短縮ダイアル コードを修正してください。 | 無効な短縮ダイアル コードをインポートしようとしています。 00 ~ 99 の間の 2 桁の短縮ダイアル コードを使用してください。 |
短縮ダイアルの .csv ファイル内で、行 [#] と [#] のエントリは、コードが同一 ([##]) ですが、名称が異なります ([speed-dial name] と [speed-dial name])。 問題を解決してください。 | 同じコードの 2 つの短縮ダイアルをインポートしようとしています。 いずれかの短縮ダイアルに別のコードを選択してください。 |
短縮ダイアルの .csv ファイル内で、行 [#] と [#] のエントリは、名称は同一 ([speed-dial name]) ですが、コードが異なります ([##] と [##])。 問題を解決してください。 | 同じ名前の 2 つの短縮ダイアルをインポートしようとしています。 いずれかの短縮ダイアルに別の名前を付けてください。 |
短縮ダイアル リストに登録可能なファックス番号は最大 100 件です。短縮ダイアル リスト [短縮ダイアル名] からファックス番号を何件か削除してください。 | インポートしようとしている短縮ダイアル リストのファックス番号が多すぎます。 ファックス番号をいくつか削除して、リストを 100 件以下にしてください。 |
ファイルの操作に失敗しました。 後でもう一度試してください。 | ファイルのインポート プロセスが失敗しました。 正しい形式の正しいインポート ファイルへのパスを指定していることを確認して、もう一度インポートしてください。 それでもインポート プロセスが失敗する場合は、コンピュータを再起動して、もう一度やり直してください。 |
インポート中に予期せぬ HTTP エラーが発生しました。 | 内部 Web ページのエラーのため、ファイルのインポート プロセスが失敗しました。 もう一度インポートしてください。 それでもインポート プロセスが失敗する場合は、コンピュータを再起動して、もう一度やり直してください。 |
ヘッダの [field-name] フィールドが重複しています。 最初に出現した列のデータのみが、インポートで使用されました。 | インポート ファイルに同じ名前の列が 2 つありました。 インポート中、最初の列の内容だけが使用されました。 |
ヘッダの [field-name] フィールドを認識できません。 | インポート ファイルにソフトウェアで認識されないヘッダ エントリが含まれています。 残りのデータは正しくインポートされました。 必要なデータがすべてインポートされたかどうか確認してください。 必要に応じて、ヘッダで不正なフィールド名を修正して、データをインポートし直してください。 |
[e-mail address] は有効な電子メール アドレスではありません。 | インポート ファイルに無効な電子メール アドレスが含まれています。 デバイスで電子メール アドレス確認機能が有効になっている場合は、すべての電子メール アドレスに @ 記号が含まれている必要があります。 電子メール アドレスを修正して、もう一度インポートしてください。
ヒント: デバイスでアドレス確認機能を無効にして、このエラーを回避することもできます。 |
[fax number] は有効なファックス番号ではありません。 | インポート ファイルに無効なファックス番号が含まれています。 ファックス番号には、数字 (0 ~ 9)、スペース、カンマ、および区切り文字 +、-、(、)、[、]、* を含めることができます。 無効なファックス番号を修正して、もう一度インポートしてください。 |
[pin number] は有効な PIN ではありません。 | インポート ファイルに無効な PIN 番号が含まれています。 PIN 番号は、0 ~ 9 の数字だけで構成された 4 ~ 8 桁の番号でなければなりません。 無効な PIN 番号を修正して、もう一度インポートしてください。 |
選択したファイルはインポート可能なフォーマットではありません。 詳細については、[ヘルプ] をクリックしてください。 | インポートファイルがソフトウェアで認識される形式になっていません。 正しい形式については、「インポート/エクスポート」の手順を参照してください。 インポート ファイルを修正して、もう一度試してください。 |
ファイルが空であるか、有効なレコードが存在していません。 詳細については、[ヘルプ] をクリックしてください。 | インポート ファイルにソフトウェアで認識される一部のヘッダ フィールド名が含まれていますが、ソフトウェアで有効なインポート データを見つけることができません。 正しい形式については、「インポート/エクスポート」の手順を参照してください。 インポート ファイルを修正して、もう一度試してください。 |
このレコードには、アドレス帳、リスト、または短縮ダイアルにインポートするのに十分な数のフィールドが含まれていません。 | インポート ファイルに不完全なデータを含む 1 つ以上のレコードが含まれています。 たとえば、名前が含まれているものの、電子メール アドレスまたはファックス番号がないレコードなどです。 各レコード タイプに必要なフィールドについては、「インポート/エクスポート」の手順を参照してください。 レコードを修正して、もう一度試してください。 |
[アドレス帳名]: 最大エントリ数の ### に達したため、追加できないレコードがありました。 | デバイスのアドレス帳が一杯です。 電子メール アドレス帳またはファックス アドレス帳の EWS ページに進んで、一部のアドレス帳エントリを削除するか、インポートしようとしているレコードの数を減らしてください。 |
レコードに認識されない文字または予期せぬ文字が含まれていました。 | ソフトウェアが予期しなかった文字がインポート ファイルに含まれていました。 たとえば、フィールドが引用符 (") で始まっているのに、終わりの引用符がない場合、ソフトウェアは処理できません。 インポート ファイルを修正して、もう一度試してください。 |
カンマ区切り (.csv) ファイルを入力してください。 詳細については、[ヘルプ] をクリックしてください。 | ファイル拡張子が .CSV ではないファイルをインポートしようとしています。 ファイルを修正して、もう一度試してください。 |
選択したファイルが存在しないか、または指定した場所にありません。 有効なファイルが選択されていることを確認して、もう一度試してください。 | 指定した場所にインポート ファイルが見つかりませんでした。 |
[field-name] フィールドの長さが ### 文字の制限を超えています。 テキストを短くしてください。 | インポート ファイル内の指定されたフィールドに含まれるエントリが長すぎます。エントリを短くして、もう一度試してください。 |
他のユーザーがアドレス帳を使用しているため、操作に失敗しました。 | 他のユーザーが、現在、デバイス上のアドレス帳データに変更を加えている場合、インポートを完了することができません。 しばらく待ってから、もう一度試してください。 |