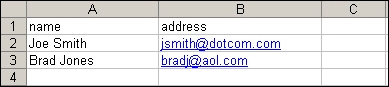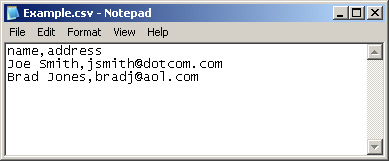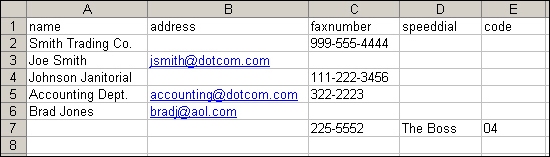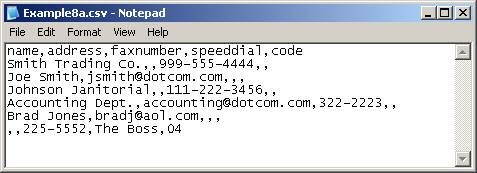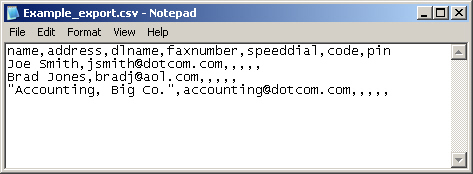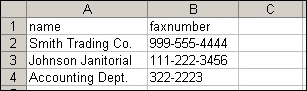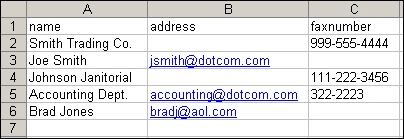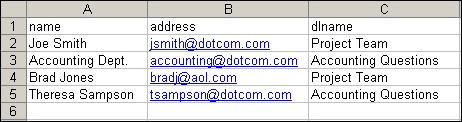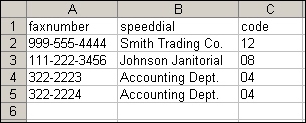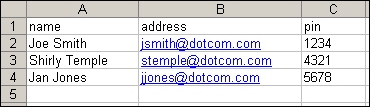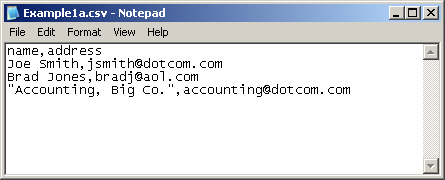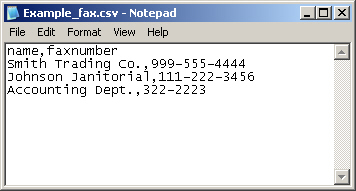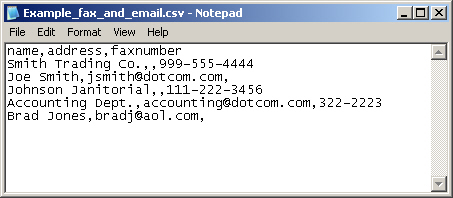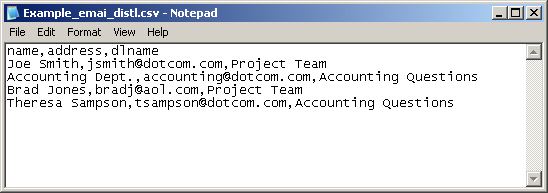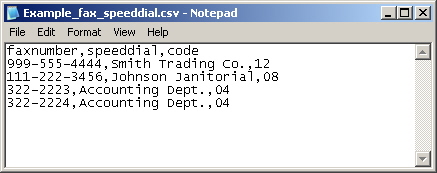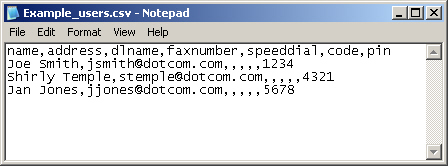Import/Export
Use this page to import and export address book and user information to and from the device.
When you import data to the device, you add new e-mail addresses, fax numbers, or user records, so that they can be accessed on this device. This can help make it easy to create initial lists, or to keep your HP device current with changes in your organization.
When you export records, you save e-mail, fax, or user records from the device into a file on your computer. You can then use this file as a data backup, or you can use it to import the records onto another HP device. For export instructions see Export an Address Book below.
Option 1: Import an Address Book
You can import address book information by first creating a file with a comma-separated value (CSV) format. The CSV format is a common data format that is often used to transfer data between database programs or devices. This file can be created using either a spreadsheet program such as Microsoft Excel, or a text program such as Microsoft Notepad. After creating the file, you must be sure to save or export it as a .CSV file type. You can also create a data file by exporting contacts from Microsoft Outlook or another e-mail client and saving it as a .CSV file (for more information, see Creating an import file using Microsoft Outlook.
Examples of CSV files can be found in the Example import file formats topic. In the examples below, a spreadsheet example is followed by a text file example. You can use whichever tool is easiest for you.
To import address book or user data, do the following:
- Create a data file containing a header row with the columns that are required for your data. The following columns can be used:
- name (or "first name" and "last name")
- address
- dlname
- faxnumber
- speeddial
- code
- pin
Note: The address field can also be called "E-mail" or "E-mail Address." The faxnumber field can also be called "Business Fax" or "Home Fax."
The header row is simply the first row of the spreadsheet or file. For example, in the sample Excel file below, the header file is Row 1 of the spreadsheet.
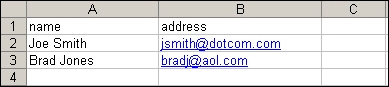
In the following sample text file, the header row is the first line of text.
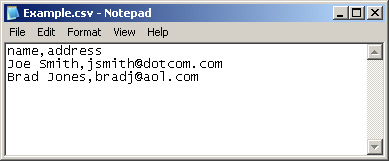
- After the header row, add rows containing each address book or user record. See the Required data and record limits section below to find out which columns are required for each type of record.
You can have blank columns, as shown in the Excel spreadsheet example below. If you are creating a text import file, you just need to insert a comma for each blank field, as shown in the sample text file below.
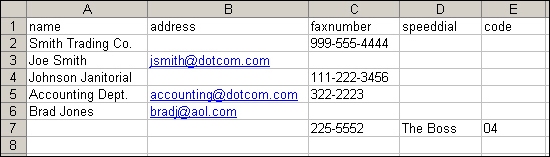
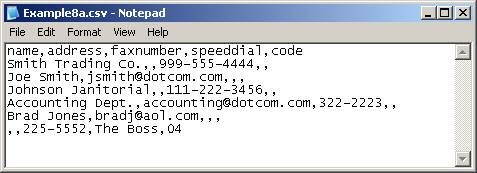
If the data in the field contains a comma, the data in that field must be surrounded by quotes, for example,
"Smith, Joe"
If you are using Excel to create your import file, you don't need to enter the quotes. Excel will insert them automatically when the file is converted to a .CSV file.
Note: For more examples of CSV files see the Example import file formats topic.
- Save your import file.
If you are creating it in Excel, choose Save As from the File menu and then select .CSV (comma delimited)(*.csv) in the Save as type drop-down box.
If you are creating a text file, choose Save As from the File menu and then type .csv in place of the .txt file extension.
- To import your source file into the device, click Browse... next to the Address Book File Name field on the Import/Export page to browse to the source file on your computer.
- Click Import to import the data file into the device. The import process will take approximately 1 minute for each 1,000 records, depending on the network speed.
When the import process is complete, a message appears indicating how many records were successfully imported and whether there were any import errors. See the Import errors topic for a complete list of errors and possible causes.
Required data and record limits
The required data for each type of record is as follows:
Record type | Required data | Maximum field length | Maximum records |
E-mail address | name (or "first name" and "last name")
address1 | 245 characters2
255 characters | 2,0003 |
User record | name
pin
address1 | 245 characters2
4-8 digits
255 characters | 2,000 |
E-mail distribution list | name
address1
dlname | 245 characters2
255 characters
245 characters2 | 2,0003 |
Fax number | name
faxnumber1 | 245 characters2
50 characters | 2,000 |
Fax speed-dial | faxnumber1
speeddial4
code4
| 50 characters
31 characters
2 digits | 100 speed-dials,
each with a maximum of 100 entries |
1 The address field can also be called "E-mail" or "E-mail Address."
The faxnumber field can also be called "Business Fax" or "Home Fax."
2 The maximum length might be less, depending on the language being used.
3 The total combined number of e-mail addresses and distribution lists must be 2,000 entries or less.
4 The "speeddial" field contains the name of the speed-dial, for example "Johnson Janitorial", and the "code" field contains the speed dial code (a number between 0 and 99), for example 08. Either one- or two-digit numbers are accepted, for example either 06 or 6 can be used.
Creating an import file using Microsoft Outlook
If you have contacts saved in Microsoft Outlook, you can export them into a .CSV file and then use that file to import them into the device. Follow these instructions to create a .CSV file using Microsoft Outlook.
- From the Outlook File menu, choose Import and Export....
- In the Import and Export Wizard, choose Export to a file and click Next.
- Select Comma Separated Values (DOS) and click Next.
- Select the Contacts folder and click Next.
- Type in a name for the file, with a .CSV extension. Click Browse to choose a location on your computer to save the file. Click Next.
- Click Finish to finish the wizard and export the file.
- Follow Steps 4 and 5 of the import instructions to import the .CSV file into the device.
Option 2: Export an Address Book
You can also export the address book or user information that has been saved in the device. This data is exported into a CSV file that has the same format as that described above, with one header row followed by a row for each user or address book record.
To export data, do the following:
- Select one or more of the check boxes shown under Step 1.
- Under Step 2, type in the name for the export file.
- Click Export to start the export process.
In the dialog box that appears, click Save, and then select the location where you want to save the file.
If the export process fails, an error message will be displayed. If this happens, wait a few minutes and try the export again.
You can open the export file in either a spreadsheet program like Microsoft Excel, or in a text program like Notepad.
If you've selected the Export e-mail addresses check box, your export file will look something like the following if you open it in Excel:

It will look like the following if you open it in Notepad:
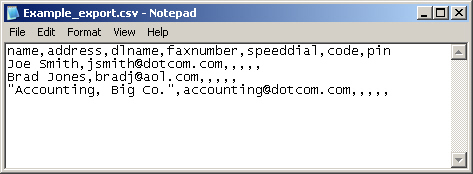
If you've selected the Export fax addresses, your export file will look something like this:

If you've selected the Export user records, your export file will look something like this:

Option 3: Clear Address Books
By default, clicking the Clear Address Books button clears all address book data (e-mail, fax, and authorized user data) from the device. You can also specify individual address books to clear, although e-mail addresses and e-mail distribution lists may not be cleared separately.
You might want to clear all address books before moving the device to a new area within your company, or before importing address book data from another device.
To clear one or more address books, do the following:
- Select one or more of the check boxes shown under Option 3: Clear Address Books.
- Click Clear Address Books to erase the data in the selected address books.
A warning dialog box appears, indicating which address books are selected for deletion. Click OK to confirm this action. Once cleared, the data can not be recovered.
After OK is pressed, the address book data is cleared and you are returned to the original page. A list of the cleared address books is displayed.
Example import file formats
Import data files can be created using Microsoft Excel or using a text file program such as Notepad. Below you can find a number of examples of import data files.
For Excel file formats see Excel files, and for text file formats see Text files.
Excel files
Example Excel file for importing e-mail addresses
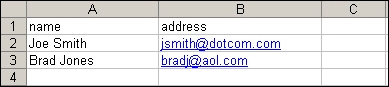
Note: If the device you are importing to has e-mail address checking enabled, the e-mail address must contain an @ symbol.
Note: Instead of the "name" field, you also have the option of using two fields: "first name" and "last name."
Example Excel file for importing fax numbers
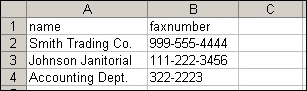
Note: The fax number can be formatted as shown here, or with or without spaces. It can also contain the following punctuation:
comma or space + - ( ) [ ] *.
Example Excel file for importing fax numbers and e-mail addresses in the same file
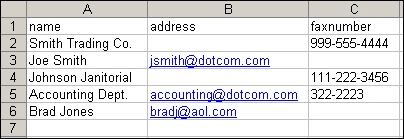
Note: If you are importing both an e-mail address and a fax number for the same person or business, you can combine them into one record, as shown above with the "Accounting Dept." record, or import them as separate records: one for the e-mail address and one for the fax number.
Example Excel file for importing e-mail distribution lists
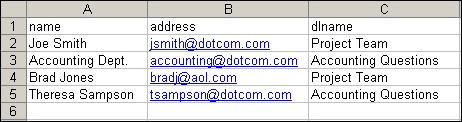
Note: The distribution list name can contain any combination of letters, numbers, and punctuation.
Note: Distribution lists can contain up to 2,000 e-mail addresses. Each e-mail address must be added in a separate record.
Example Excel file for importing fax speed-dials
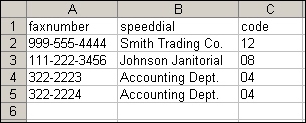
Note: The "speeddial" field can contain any combination of letters, numbers, and punctuation. The "code" field contains the speed dial code (a 1- or 2-digit number between 0 and 99).
Note: Speed-dials can contain up to 100 fax numbers associated to a single speed-dial code. Each fax number must be added in a separate record.
Example Excel file for importing user records
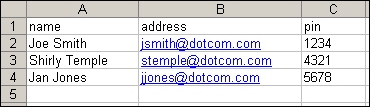
Note: The "pin" must be a numerical value between 4 and 8 digits long.
Text Files
Example text file for importing e-mail addresses
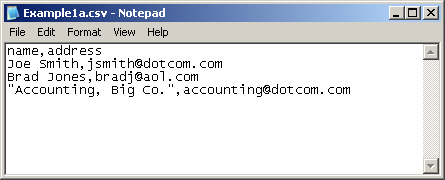
Note: If any field contains a comma, the contents of the field must be surrounded by quotes, as shown above.
Note: If the device you are importing to has e-mail address checking enabled, the e-mail address must contain an @ symbol.
Note: Instead of the "name" field, you also have the option of using two fields: "first name" and "last name."
Example text file for importing fax numbers
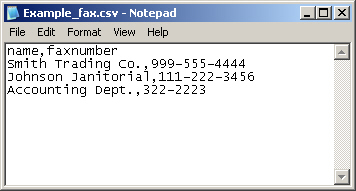
Note: The fax number can be formatted as shown here, or with or without spaces. It can also contain the following punctuation:
space or comma + - ( ) [ ] *
Example text file for importing fax numbers and e-mail addresses in the same file
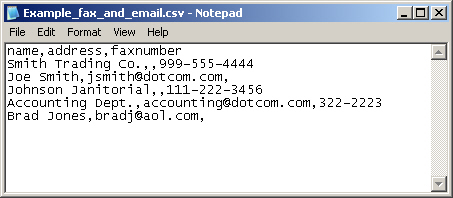
Note: If you are importing both an e-mail address and a fax number for the same person or business, you can combine them into one record, as shown above with the "Accounting Dept." record, or import them as separate records: one for the e-mail address and one for the fax number.
Example text file for importing e-mail distribution lists
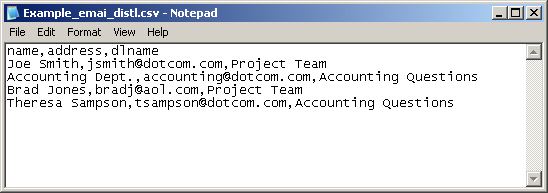
Note: The distribution list name can contain any combination of letters, numbers, and punctuation.
Note: Distribution lists can contain up to 2,000 e-mail addresses. Each e-mail address must be added in a separate record.
Example text file for importing fax speed-dials
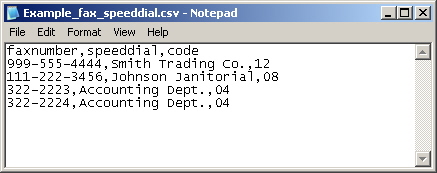
Note: The "speeddial" field can contain any combination of letters, numbers, and punctuation. The "code" field contains the speed dial code (a 1- or 2-digit number between 0 and 99).
Note: Speed-dials can contain up to 100 fax numbers associated to a single speed-dial code. Each fax number must be added in a separate record.
Example text file for importing user records
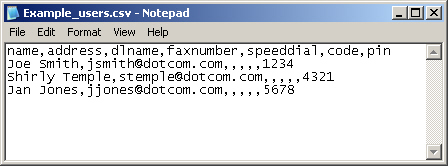
Note: The "pin" must be a numerical value between 4 and 8 digits long.
Import errors
You might encounter the following error messages when importing data into the device. Look in the Cause column to find out what might be causing the error and what you can do to resolve it.
Error | Cause |
Speed dial [##] is named [speed-dial name], which is different than the name in the import file ([speed-dial name]). Please correct the problem. | The speed-dial code that you are trying to import already exists on the device with a different name. Use a different speed-dial code in your import file.
Note: If you want to change the name of a speed-dial, you should use the Fax Speed Dials page in the EWS. |
A speed dial named [speed-dial name] is already stored on the device, but has a different code ([##]). Please correct the problem. | You are trying to import a speed-dial code that has the same name as one that is already saved on the device. Rename the speed-dial code. |
The speed dial code must be a number between 00 and 99. Please adjust the speed dial code. | You are trying to import an invalid speed-dial code. Use a two-digit speed-dial code that is between 00 and 99. |
Speed dial entries on lines [#] and [#] of the .csv file have the same code ([##]), but different names ([speed-dial name] and [speed-dial name]). Please correct the problem. | You are trying to import two speed-dials with the same code. Select a different code for one of the speed-dials. |
Speed dial entries on lines [#] and [#] of the .csv file have the same name ([speed-dial name]), but different codes ([##] and [##]). Please correct the problem. | You are trying to import two speed-dials with the same name. Give one of the speed-dials a different name. |
The maximum number of fax numbers allowed in a speed dial list is 100. Please remove some fax numbers from the [speed-dial name] speed dial list. | You are trying to import a speed-dial list with too many fax numbers. Remove some of the numbers to bring the list down to 100 numbers or less. |
File operation failed. Please try again. | The file import process failed. Verify that you are providing the path to the correct import file in the correct format and try the import again. If the import process fails again, restart the computer and try again. |
Unexpected HTTP error occurred during import. | The file import process failed due to a internal web page error. Try the import again. If the import process fails again, restart the computer and try again. |
The header contained a duplicate field [field-name]. Only data from the first instance of this column was used during import. | Your import file had two columns with the same name. During the import, only the content from the first column was used. |
The header contained an unrecognized field [field-name]. | Your import file contains a header entry that was not recognized by the software. The rest of the data was imported successfully. Check to see whether all of the required data was imported. If necessary, correct the incorrect field name in the header and re-import the data. |
[e-mail address] is not a valid e-mail address. | Your import file contains an invalid e-mail address. If the device has e-mail address validation enabled, all e-mail addresses much contain the @ symbol. Correct the e-mail address and try the import again.
Hint: You can also disable address validation on the device to avoid getting this error. |
[fax number] is not a valid fax number. | Your import file contains an invalid fax number. Fax numbers can contain the numbers 0-9, spaces, commas, and the following punctuation: +, -, (, ), [, ], or *. Correct the invalid fax number and try the import again. |
[pin number] is not a valid PIN. | Your import file contains an invalid pin number. Pin numbers must contain numerals between 0 and 9, and must be 4 to 8 digits in length. Correct the invalid pin number and try the import again. |
The selected file is not in the proper format for importing. Please click Help for more information. | Your import file is not in a format that the software recognizes. See the Import/Export instructions for information about the correct format. Correct your import file and try again. |
The file is empty or it does not contain a valid record. Please click Help for more information. | Your import file contains some header field names that the software recognizes, but the software cannot find any valid import data. See the Import/Export instructions for information about the correct format. Correct your import file and try again. |
The record has too few fields to be imported into any address book, list, or speed dial. | Your import file contains one or more records with incomplete data. For example, a record that contains a name with no e-mail address or fax number. See the Import/Export instructions for information about the required fields for each record type. Correct the record(s) and try again. |
[Address book name]: One or more records could not be added because the maximum of ### entries has been reached. | The device address book is full. Go to the E-mail Address Book or Fax Address Book EWS pages to delete some address book entries, or reduce the number of records you are trying to import. |
The record contained an unrecognized or unexpected character. | Your import file contained a character that the software was not expecting. For example, if a field starts with quote marks (") but has no closing quote marks, the software does not know how to proceed. Correct the import file and try again. |
Please enter a comma separated file (.csv). Please click Help for more information. | You are trying to import a file that does not have a .CSV file extension. Correct the file and try again. |
The selected file does not exist or is not at the location specified. Please check that a valid file was selected and try again. | The software was unable to find the import file in the location you specified. |
Field length limit of ### characters exceeded in field [field-name]. Please shorten the text. | Your import file contains an entry in the specified field that is too long. Shorten the entry and try again. |
The operation failed because the address book is being used by another user. | If someone else is currently making changes to the address book data on the device, you cannot complete your import. Wait a few minutes and try again. |