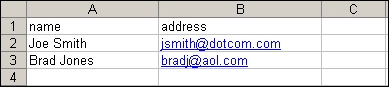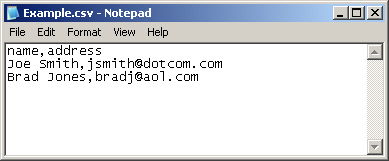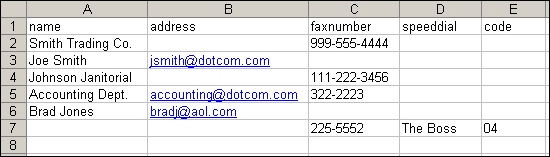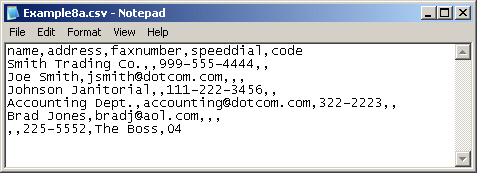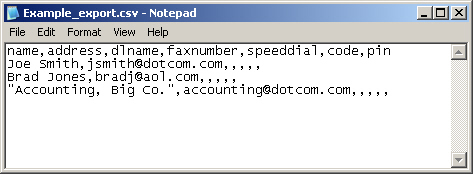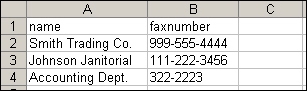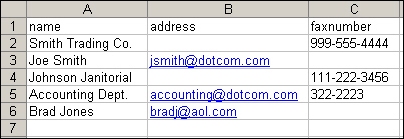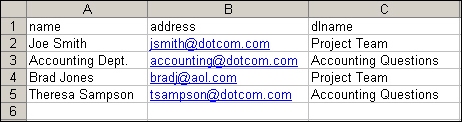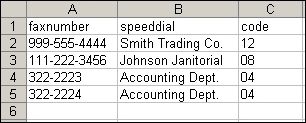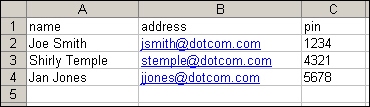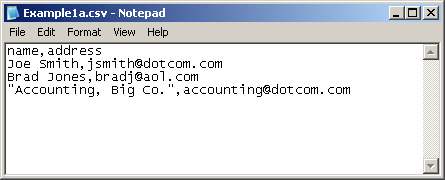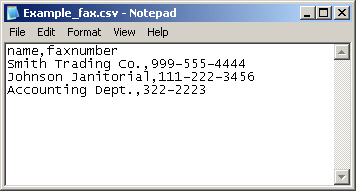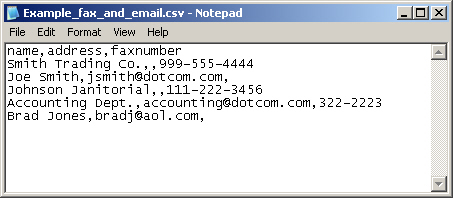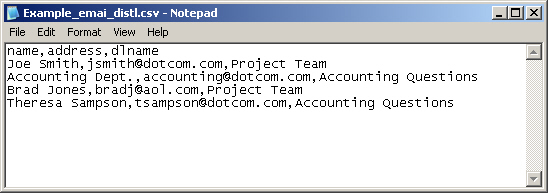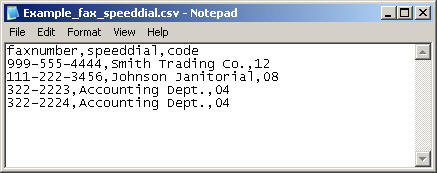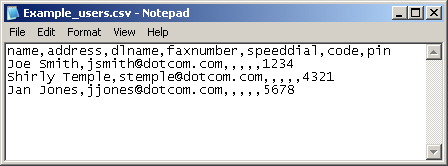Import/Export
Nutzen Sie diese Seite zum Importieren und Exportieren von Adressbuch- und Benutzerdaten in das bzw. aus dem Gerät.
Beim Importieren von Daten in das Gerät fügen Sie neue E-Mail-Adressen, Faxnummern oder Benutzerdatensätze hinzu, die dann über das Gerät erreichbar sind. Auf diese Weise können Sie mühelos Listen anlegen und Ihr HP Gerät im Hinblick auf Veränderungen in Ihrem Unternehmen auf dem jüngsten Stand halten.
Beim Exportieren von Datensätzen speichern Sie E-Mail-, Fax- oder Benutzerdatensätze aus dem Gerät in einer Datei auf dem Computer. Diese Datei können Sie dann als Datensicherung oder zum Importieren der Datensätze in ein anderes HP Gerät verwenden. Anweisungen zum Exportieren finden Sie unter Adressbuch exportieren weiter unten.
Option 1: Adressbuch importieren
Sie können Adressbuchdaten importieren, indem Sie zunächst eine Datei im kommagetrennten CSV-Format erstellen. Das CSV-Format ist ein verbreitetes Datenformat, das häufig zum Übertragen von Daten zwischen Datenbankprogrammen oder Geräten verwendet wird. Diese Datei kann mit einem Tabellenprogramm wie Microsoft Excel oder mit einem Textprogramm wie Microsoft Notepad erstellt werden. Nach dem Erstellen müssen Sie darauf achten, dass Sie die Datei auch tatsächlich im CSV-Format abspeichern oder exportieren. Sie können eine Datei auch erstellen, indem Sie Kontaktdaten aus Microsoft Outlook oder einem anderen E-Mail-Client exportieren und als CSV-Datei speichern.(Weitere Informationen dazu finden Sie unter Importdatei mit Microsoft Outlook erstellen.)
Beispiele für CSV-Dateien finden Sie unter dem Thema Beispielformate für Importdateien. Nachstehend sind zunächst ein Tabellenbeispiel und dann ein Textbeispiel aufgeführt. Sie können das Tool verwenden, das Sie am besten beherrschen.
So importieren Sie Adressbuch- oder Benutzerdaten
- Erstellen Sie eine Datei, die eine Kopfzeile mit den benötigten Spaltenüberschriften enthält. Folgende Spalten können verwendet werden:
- Name (oder "Vorname" und "Nachname")
- Adresse
- dlname
- Faxnummer
- Kurzwahl
- Code
- PIN
Hinweis: Das Adressfeld kann auch "E-Mail" oder "E-Mail-Adresse" benannt werden. Das Feld für die Faxnummer kann auch "Bürofax" oder "Privatfax" genannt werden.
Die Kopfzeile ist lediglich die erste Zeile der Tabelle oder Datei. In der nachstehenden Excel-Beispieldatei entspricht beispielsweise die Kopfzeile der Tabellenzeile 1.
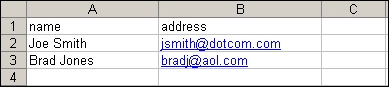
In der nachstehenden Text-Beispieldatei entspricht die Kopfzeile der ersten Textzeile.
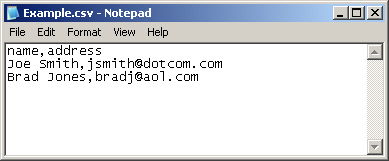
- Fügen Sie nach der Kopfzeile Zeilen ein, die die einzelnen Adressbuch- oder Benutzerdatensätze enthalten. Welche Spalten für die einzelnen Arten von Datensätzen benötigt werden, können Sie dem Abschnitt Benötigte Daten und Datensatzgrenzen weiter unten entnehmen.
Wie das nachstehende Excel-Tabellenbeispiel veranschaulicht, können Sie auch Spalten freilassen. Wenn Sie eine Text-Importdatei erstellen, müssen Sie für jedes freie Feld lediglich ein Komma einfügen, wie die nachstehende Text-Beispieldatei veranschaulicht.
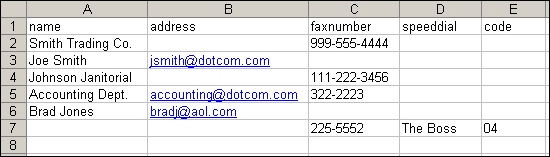
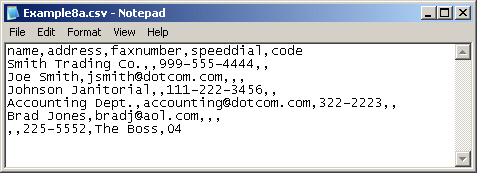
Wenn Daten in einem Feld ein Komma enthalten, müssen die Daten in dem Feld in Anführungszeichen stehen. Beispiel:
"Mustermann, Martin"
Wenn Sie Ihre Importdatei mit Excel erstellen, müssen Sie keine Anführungszeichen eingeben. Excel fügt sie beim Konvertieren der Datei in das CSV-Format automatisch ein.
Hinweis: Weitere Beispiele für CSV-Dateien finden Sie unter dem Thema Beispielformate für Importdateien.
- Speichern Sie Ihre Importdatei.
Wenn Sie sie in Excel erstellen, klicken Sie im Menü Datei auf Speichern unter, und wählen Sie dann den Eintrag CSV (kommagetrennt)(*.csv) aus der Dropdown-Liste Dateityp aus.
Wenn Sie eine Textdatei erstellen, klicken Sie im Menü Datei auf Speichern unter, und geben Sie dann anstelle der Dateierweiterung .txt .csv ein.
- Zum Importieren Ihrer Quelldatei in das Gerät klicken Sie auf der Seite "Import/Export" neben dem Feld Adressbuch-Dateiname auf Durchsuchen..., um den Computer nach der Quelldatei zu durchsuchen.
- Klicken Sie auf Import, um die Datei in das Gerät zu importieren. Je nach Netzwerkgeschwindigkeit nimmt das Importieren etwa eine Minute je 1.000 Datensätze in Anspruch.
Nach Abschluss des Importvorgangs wird eine Meldung angezeigt, aus der hervorgeht, wie viele Datensätze erfolgreich importiert wurden und ob es Importfehler gegeben hat. Eine vollständige Liste der Fehler und ihrer möglichen Ursachen finden Sie unter dem Thema Importfehler.
Benötigte Daten und Datensatzgrenzen
Die für die einzelnen Datensatztypen benötigten Daten lauten wie folgt:
Datensatztyp | Benötigte Daten | Maximale Feldlänge | Maximale Anzahl von Datensätzen |
E-Mail-Adresse | Name (oder "Vorname" und "Nachname")
Adresse1 | 245 Zeichen2
255 Zeichen | 2,0003 |
Benutzerdatensatz | Name
PIN
Adresse1 | 245 Zeichen2
4-8 Ziffern
255 Zeichen | 2,000 |
E-Mail-Verteilerliste | Name
Adresse1
dlname | 245 Zeichen2
255 Zeichen
245 Zeichen2 | 2,0003 |
Faxnummer | Name
Faxnummer1 | 245 Zeichen2
50 Zeichen | 2,000 |
Faxkurzwahl | Faxnummer1
Kurzwahl4
Code4
| 50 Zeichen
31 Zeichen
2 Ziffern | 100 Kurzwahlen,
jeweils maximal 100 Einträge |
1 Das Adressfeld kann auch "E-Mail" oder "E-Mail-Adresse" genannt werden.
Das Feld für die Faxnummer kann auch "Bürofax" oder "Privatfax" genannt werden.
2 Je nach verwendeter Sprachversion kann die maximale Länge auch kleiner sein.
3 Insgesamt sind maximal 2.000 Einträge für E-Mail-Adressen und Verteilerlisten zulässig.
4 Das Feld „Kurzwahl“ enthält den Namen der Kurzwahl (z.B. „Müller Hausmeisterdienste", während das Feld „Code“ den Kurzwahlcode (eine Zahl zwischen 0 und 99) enthält, z.B. 08. Es sind sowohl ein- als auch zweistellige Zahlen zulässig, z.B. 06 oder 6.
Importdatei mit Microsoft Outlook erstellen
Wenn Sie über Kontaktdaten verfügen, die in Microsoft Outlook gespeichert wurden, können Sie diese Daten in eine CSV-Datei exportieren und mit Hilfe dieser Datei in das Gerät importieren. Gehen Sie wie folgt vor, um eine CSV-Datei mit Microsoft Outlook zu erstellen.
- Wählen Sie im Outlook-Menü Datei die Option Importieren und Exportieren... aus.
- Wählen Sie im Import- und Exportassistenten die Option In Datei exportieren aus, und klicken Sie auf Weiter.
- Wählen Sie Kommagetrennte Werte (DOS) aus, und klicken Sie auf Weiter.
- Wählen Sie den Ordner Kontakte aus, und klicken Sie auf Weiter.
- Geben Sie einen Dateinamen mit der Erweiterung ".CSV" ein. Klicken Sie auf Durchsuchen, um einen Speicherort für die Datei auf dem Computer zu bestimmen. Klicken Sie auf Weiter.
- Klicken Sie auf Fertig stellen, um den Assistenten zu beenden und die Datei zu exportieren.
- Befolgen Sie die Schritte 4 und 5 aus der Importanleitung, um die CSV-Datei in das Gerät zu importieren.
Option 2: Adressbuch exportieren
Sie können die im Gerät gespeicherten Adressbuch- und Benutzerdaten auch exportieren. Diese Daten werden in eine CSV-Datei exportiert, deren Format mit dem oben beschriebenen identisch ist und in der auf eine Kopfzeile weitere Zeilen für die einzelnen Benutzer- und Adressbuchdatensätze folgen.
So exportieren Sie Daten
- Markieren Sie ein oder mehrere der unter Schritt 1 abgebildeten Kontrollkästchen.
- Geben Sie unter Schritt 2 den Namen für die Exportdatei ein.
- Klicken Sie auf Exportieren, um mit dem Exportvorgang zu beginnen.
Klicken Sie im daraufhin angezeigten Dialogfeld auf Speichern, und wählen Sie dann den gewünschten Speicherort für die Datei aus.
Wenn der Exportversuch fehlschlägt, wird eine diesbezügliche Fehlermeldung angezeigt. Warten Sie in diesem Fall einige Minuten, und unternehmen Sie dann einen erneuten Exportversuch.
Sie können die Exportdatei in einem Tabellenkalkulationsprogramm wie Microsoft Excel oder in einem Textprogramm wie Notepad öffnen.
Wenn Sie das Kontrollkästchen E-Mail-Adressen exportieren markiert haben, sieht Ihre Exportdatei beim Öffnen mit Excel ungefähr wie folgt aus:

Wenn Sie sie mit Notepad öffnen, sieht sie wie folgt aus:
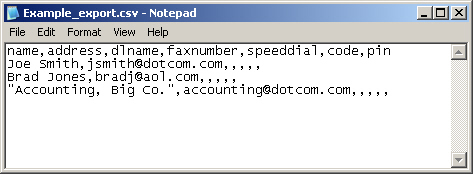
Wenn Sie Faxadressen exportieren ausgewählt haben, sieht Ihre Exportdatei ungefähr wie folgt aus:

Wenn Sie Benutzerdatensätze exportieren ausgewählt haben, sieht Ihre Exportdatei ungefähr wie folgt aus:

Option 3: Adressbücher leeren
Standardmäßig werden durch Klicken auf die Schaltfläche Adressbücher leeren alle Adressbuchdaten (zu E-Mail, Fax und den autorisierten Benutzern) vom Gerät entfernt. Sie können auch bestimmte Adressbücher angeben, die geleert werden sollen. E-Mail-Adressen und E-Mail-Verteilerlisten können jedoch nicht separat geleert werden.
Es ist empfehlenswert, vor dem Umziehen des Geräts an einen anderen Ort im Unternehmen bzw. vor dem Importieren von Adressbuchdaten von einem anderen Gerät alle Adressbücher zu leeren.
So leeren Sie ein oder mehrere Adressbücher
- Aktivieren Sie ein oder mehrere der Kontrollkästchen unter Option 3: Adressbücher leeren.
- Klicken Sie auf Adressbücher leeren, um die Daten in den ausgewählten Adressbüchern zu löschen.
Es wird ein Dialogfeld mit einer Warnung angezeigt, welche Adressbücher zum Löschen ausgewählt wurden. Klicken Sie auf OK, um den Vorgang zu bestätigen. Die Daten können nach dem Löschen nicht wiederhergestellt werden.
Wenn Sie auf "OK" klicken, werden die Adressbuchdaten geleert, und Sie kehren zur Originalseite zurück. Es wird eine Liste der gelöschten Adressbücher angezeigt.
Beispielformate für Importdateien
Importdateien können mit Microsoft Excel oder mit einem Textprogramm wie Notepad erstellt werden. Nachstehend sind verschiedene Beispiele für Importdateien aufgeführt.
Excel-Dateiformate finden Sie unter Excel- Dateien und Textdateiformate unter Textdateien.
Excel-Dateien
Excel-Beispieldatei für das Importieren von E-Mail-Adressen
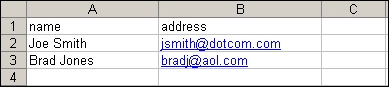
Hinweis: Wenn die E-Mail-Adressüberprüfung des für den Import bestimmten Geräts aktiviert wurde, muss die E-Mail-Adresse das Zeichen @ enthalten.
Hinweis: Anstelle des Felds "Name" können Sie auch zwei Felder verwenden: "Vorname" und "Nachname".
Excel-Beispieldatei für das Importieren von Faxnummern
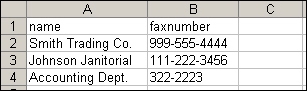
Hinweis: Die Faxnummer kann wie hier gezeigt, oder aber mit bzw. ohne Leerzeichen formatiert werden. Sie darf außerdem folgende Satzzeichen enthalten:
Komma oder Leerschritt + - ( ) [ ] *.
Excel-Beispieldatei für das Importieren von Faxnummern und E-Mail-Adressen in einer gemeinsamen Datei
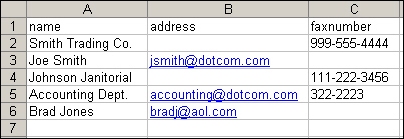
Hinweis: Wenn Sie eine E-Mail-Adresse und eine Faxnummer für dieselbe Person oder Firma importieren, können Sie die beiden Angaben wie im oben gezeigten Beispiel "Accounting Dept." in einem Datensatz zusammenfassen oder in Form getrennter Datensätze importieren: einen Datensatz für die E-Mail-Adresse und einen weiteren für die Faxnummer.
Excel-Beispieldatei für das Importieren von E-Mail-Verteilerlisten
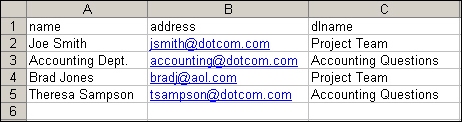
Hinweis: Der Name der Verteilerliste darf jede beliebige Kombination aus Buchstaben, Zahlen und Satzzeichen enthalten.
Hinweis: Verteilerlisten dürfen bis zu 2.000 E-Mail-Adressen enthalten. Jede E-Mail-Adresse muss als eigener Datensatz hinzugefügt werden.
Excel Beispieldatei für das Importieren von Faxkurzwahlen
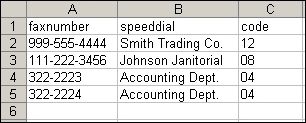
Hinweis: Das Feld "Kurzwahl" darf jede beliebige Kombination aus Buchstaben, Zahlen und Satzzeichen enthalten. Das Feld "Code" enthält den Kurzwahlcode (eine ein- oder zweistellige Zahl zwischen 0 und 99).
Hinweis: Kurzwahlfunktionen dürfen bis zu 100 mit einem einzelnen Kurzwahlcode verknüpfte Faxnummern enthalten. Jede Faxnummer muss als eigener Datensatz hinzugefügt werden.
Excel Beispieldatei für das Importieren von Benutzerdatensätzen
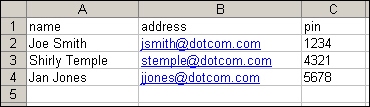
Hinweis: Die "PIN" muss ein vier- bis achtstelliger numerischer Wert sein.
Textdateien
Text-Beispieldatei für das Importieren von E-Mail-Adressen
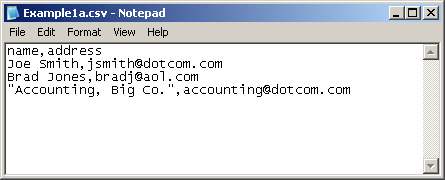
Hinweis: Bei Feldern, die ein Komma enthalten, muss der Inhalt des Felds wie oben gezeigt in An- und Abführungszeichen stehen.
Hinweis: Wenn die E-Mail-Adressüberprüfung des für den Import bestimmten Geräts aktiviert wurde, muss die E-Mail-Adresse das Zeichen @ enthalten.
Hinweis: Anstelle des Felds "Name" können Sie auch diese beiden Felder verwenden: "Vorname" und "Nachname".
Text-Beispieldatei für das Importieren von Faxnummern
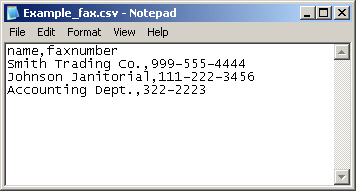
Hinweis: Die Faxnummer kann wie hier gezeigt, oder aber mit bzw. ohne Leerzeichen formatiert werden. Außerdem kann sie folgende Satzzeichen enthalten:
Leerzeichen oder Komma sowie +, -, (, ), [, ], *
Text-Beispieldatei für das Importieren von Faxnummern und E-Mail-Adressen in einer gemeinsamen Datei
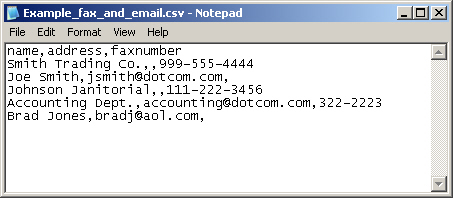
Hinweis: Wenn Sie eine E-Mail-Adresse und eine Faxnummer für dieselbe Person oder Firma importieren, können Sie die beiden Angaben wie im oben gezeigten Beispiel "Accounting Dept." in einem Datensatz zusammenfassen oder in Form getrennter Datensätze importieren: einen Datensatz für die E-Mail-Adresse und einen weiteren für die Faxnummer.
Text-Beispieldatei für das Importieren von E-Mail-Verteilerlisten
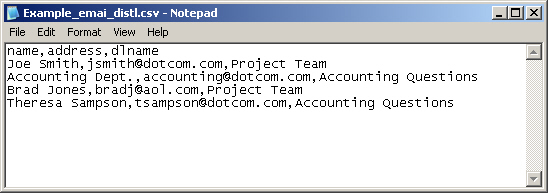
Hinweis: Der Name der Verteilerliste darf jede beliebige Kombination aus Buchstaben, Zahlen und Satzzeichen enthalten.
Hinweis: Verteilerlisten dürfen bis zu 2.000 E-Mail-Adressen enthalten. Jede E-Mail-Adresse muss als eigener Datensatz hinzugefügt werden.
Text-Beispieldatei für das Importieren von Faxkurzwahlen
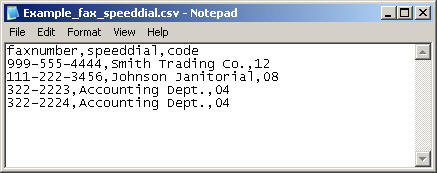
Hinweis: Das Feld "Kurzwahl" darf jede beliebige Kombination aus Buchstaben, Zahlen und Satzzeichen enthalten. Das Feld "Code" enthält den Kurzwahlcode (eine ein- oder zweistellige Zahl zwischen 0 und 99).
Hinweis: Kurzwahlfunktionen dürfen bis zu 100 mit einem einzelnen Kurzwahlcode verknüpfte Faxnummern enthalten. Jede Faxnummer muss als eigener Datensatz hinzugefügt werden.
Text-Beispieldatei für das Importieren von Benutzerdatensätzen
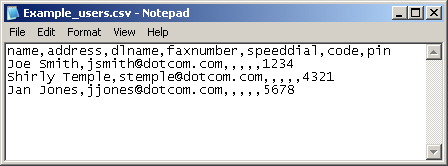
Hinweis: Die "PIN" muss ein vier- bis achtstelliger numerischer Wert sein.
Importfehler
Beim Importieren von Daten in das Gerät können die nachstehend aufgeführten Fehlermeldungen ausgegeben werden. In der Spalte Ursache finden Sie mögliche Fehlerursachen und Abhilfemaßnahmen.
Fehler | Ursache |
Kurzwahl [##] ist mit [Kurzwahlname] benannt. Dieser Name unterscheidet sich vom Namen in der Importdatei ([Kurzwahlname]). Beheben Sie das Problem. | Der Kurzwahlcode, den Sie zu importieren versuchen, ist auf dem Gerät bereits unter anderem Namen vorhanden. Verwenden Sie in Ihrer Importdatei einen anderen Kurzwahlcode.
Hinweis: Verwenden Sie zum Ändern eines Kurzwahlnamens die Seite "Faxkurzwahlen" des integrierten Webservers. |
Eine Kurzwahl mit dem Namen [Kurzwahlname] ist bereits auf dem Gerät gespeichert, verfügt jedoch über einen abweichenden Code ([##]). Beheben Sie das Problem. | Sie versuchen einen Kurwahlcode zu importieren, der denselben Namen wie ein bereits auf dem Gerät gespeicherter Code trägt. Benennen Sie den Kurzwahlcode um. |
Der Kurzwahlcode muss eine Zahl zwischen 00 und 99 sein. Korrigieren Sie den Kurzwahlcode entsprechend. | Sie versuchen einen ungültigen Kurzwahlcode zu importieren. Verwenden Sie einen zweistelligen Kurzwahlcode zwischen 00 und 99. |
Die Kurzwahlen in den Zeilen [#] und [#] der CSV-Datei haben denselben Code ([##]), aber unterschiedliche Namen ([Kurzwahlname] und [Kurzwahlname]). Beheben Sie das Problem. | Sie versuchen zwei Kurzwahlen mit demselben Code zu importieren. Wählen Sie für eine der Kurzwahlen einen anderen Code aus. |
Die Kurzwahlen in den Zeilen [#] und [#] der CSV-Datei haben denselben Namen ([Kurzwahlname]), aber unterschiedliche Codes ([##] und [##]). Beheben Sie das Problem. | Sie versuchen zwei Kurzwahlen mit demselben Namen zu importieren. Weisen Sie einer der beiden Kurzwahlen einen anderen Namen zu. |
Je Kurzwahlliste sind nur maximal 100 Faxnummern zulässig. Entfernen Sie einige der Faxnummern aus der Kurzwahlliste [Kurzwahlname]. | Sie versuchen eine Kurzwahlliste zu importieren, die zu viele Faxnummern enthält. Entfernen Sie so viele Nummern, dass höchstens 100 Nummern in der Liste verbleiben. |
Dateivorgang fehlgeschlagen. Versuchen Sie es erneut. | Der Vorgang zum Importieren der Datei ist fehlgeschlagen. Vergewissern Sie sich, dass Sie den Pfad zur richtigen Importdatei mit dem richtigen Format angegeben haben, und versuchen Sie den Import erneut. Wenn der Importvorgang ernut fehlschlägt, starten Sie den Computer neu, und versuchen Sie es erneut. |
Beim Importieren ist ein unerwarteter HTTP-Fehler aufgetreten. | Der Vorgang zum Importieren der Datei ist aufgrund eines internen Webseitenfehlers fehlgeschlagen. Versuchen Sie den Import erneut. Wenn der Importvorgang ernut fehlschlägt, starten Sie den Computer neu, und versuchen Sie es erneut. |
Die Kopfzeile enthielt ein doppeltes Feld [Feldname]. Beim Importieren wurden nur Daten aus dem ersten Vorkommen dieser Spalte verwendet. | Ihre Importdatei enthielt zwei Spalten mit demselben Namen. Beim Importieren wurden nur die Inhalte der ersten Spalte verwendet. |
Die Kopfzeile enthielt ein unbekanntes Feld [Feldname]. | Ihre Importdatei enthält einen Kopfzeileneintrag, der nicht von der Software erkannt wurde. Die übrigen Daten wurden erfolgreich importiert. Prüfen Sie, ob alle benötigten Daten importiert wurden. Berichtigen Sie bei Bedarf den falschen Feldnamen in der Kopfzeile, und importieren Sie die Daten erneut. |
[E-Mail-Adresse] ist keine gültige E-Mail-Adresse. | Ihre Importdatei enthält eine ungültige E-Mail-Adresse. Wenn die E-Mail-Adressüberprüfung des Geräts aktiviert ist, müssen alle E-Mail-Adressen das Zeichen @ enthalten. Berichtigen Sie die E-Mail-Adresse, und versuchen Sie den Import erneut.
Tipp: Sie können auch die Adressüberprüfung des Geräts deaktivieren, um das Auftreten dieser Fehlermeldung zu vermeiden. |
[Faxnummer] ist keine gültige Faxnummer. | Ihre Importdatei enthält eine ungültige Faxnummer. Faxnummern dürfen die Zahlen 0 bis 9, Leerzeichen, Kommas und die folgenden Satzzeichen enthalten: +, -, (, ), [, ], oder *. Berichtigen Sie die ungültige Faxnummer, und versuchen Sie den Import erneut. |
[PIN-Nummer] ist keine gültige PIN. | Ihre Importdatei enthält eine ungültige PIN-Nummer. PIN-Nummern müssen aus den Ziffern 0 bis 9 bestehen und vier- bis achtstellig sein. Berichtigen Sie die ungültige PIN-Nummer, und versuchen Sie den Import erneut. |
Die ausgewählte Datei hat nicht das richtige Format zum Importieren. Klicken Sie auf "Hilfe", um weitere Informationen zu erhalten. | Ihre Importdatei besitzt ein der Software unbekanntes Format. Informationen über das richtige Format finden Sie in der Anleitung Import/Export. Berichtigen Sie Ihre Importdatei, und versuchen Sie es erneut. |
Die Datei ist leer oder enthält keinen gültigen Datensatz. Klicken Sie auf "Hilfe", um weitere Informationen zu erhalten. | Ihre Importdatei enthält Kopfzeilen-Feldnamen, die von der Software erkannt werden, jedoch findet die Software keine gültigen Importdaten. Informationen über das richtige Format finden Sie in der Anleitung Import/Export. Berichtigen Sie Ihre Importdatei, und versuchen Sie es erneut. |
Der Datensatz hat nicht genug Felder, um in ein Adressbuch, eine Liste oder eine Kurzwahl importiert zu werden. | Ihre Importdatei enthält mindestens einen Datensatz mit unvollständigen Daten. Beispielsweise gibt es einen Datensatz ohne E-Mail-Adresse oder Faxnummer. Informationen über die für die einzelnen Datensatztypen benötigten Felder finden Sie in der Anleitung Import/Export. Berichtigen Sie die Datensätze, und versuchen Sie es erneut. |
[Adressbuchname]: Ein oder mehrere Datensätze konnten nicht hinzugefügt werden, da der Höchstwert von ### Einträgen erreicht wurde. | Das Adressbuch des Geräts ist voll. Wechseln Sie zur Seite "E-Mail-Adressbuch" oder "Faxadressbuch" des integrierten Webservers, um einige Adressbucheinträge zu löschen, oder reduzieren Sie die Anzahl der zu importierenden Datensätze. |
Der Datensatz enthielt ein unbekanntes oder unerwartetes Zeichen. | Ihre Importdatei enthielt ein Zeichen, das von der Software nicht erwartet wurde. Wenn beispielsweise ein Feld mit Anführungszeichen (") beginnt, jedoch keine schließenden Anführungszeichen enthält, weiß die Software nicht, wie sie verfahren soll. Berichtigen Sie die Importdatei, und versuchen Sie es erneut. |
Geben Sie eine kommagetrennte Datei (.csv) ein. Klicken Sie auf "Hilfe", um weitere Informationen zu erhalten. | Sie versuchen eine Datei zu importieren, die nicht die Dateierweiterung ".CSV" trägt. Berichtigen Sie die Datei, und versuchen Sie es erneut. |
Die ausgewählte Datei existiert nicht oder befindet sich nicht an der angegebenen Position. Prüfen Sie, ob eine gültige Datei ausgewählt wurde, und versuchen Sie es erneut. | Die Software konnte die Importdatei an der von Ihnen angegebenen Position nicht finden. |
Feldlängengrenzwert von ### Zeichen im Feld [Feldname] überschritten. Kürzen Sie den Text. | Ihre Importdatei enthält im angegebenen Feld einen zu langen Eintrag. Kürzen Sie den Eintrag, und versuchen Sie es erneut. |
Der Vorgang ist fehlgeschlagen, weil das Adressbuch derzeit von einem anderen Benutzer verwendet wird. | Wenn jemand anderes gegenwärtig Änderungen an den Adressbuchdaten des Geräts vornimmt, können Sie Ihren Import nicht fertig stellen. Warten Sie einige Minuten, und versuchen Sie es erneut. |