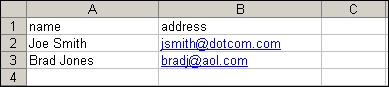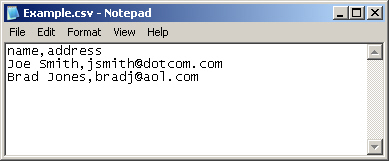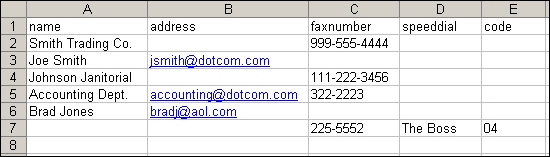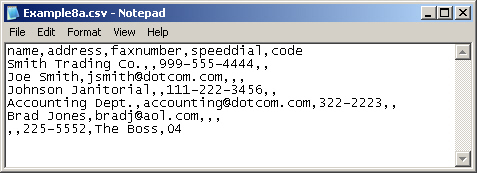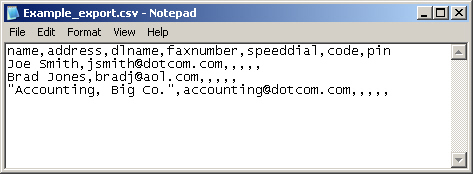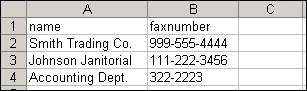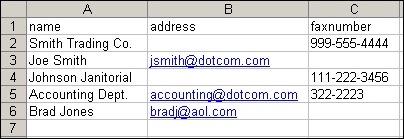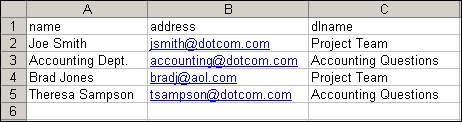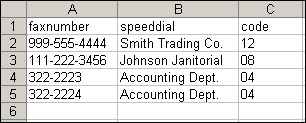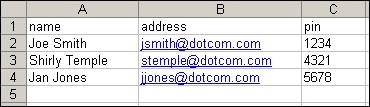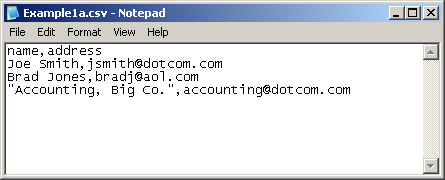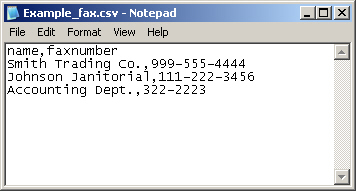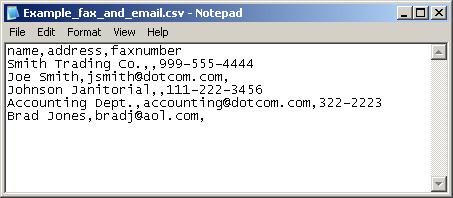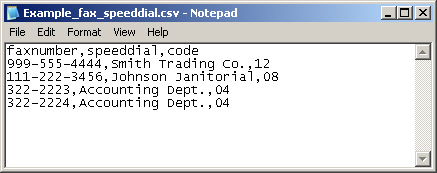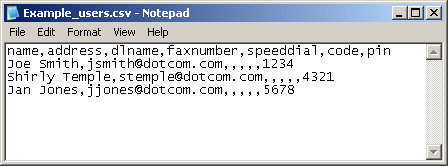Import/Export
Tato stránka slouží k importu a exportu adresáře a informací o uživateli do zařízení a ze zařízení.
Při importu dat do zařízení přidáváte nové e-mailové adresy, faxová čísla nebo záznamy uživatelů, abyste k nim v tomto zařízení mohli získat přístup. Tato funkce vám usnadní vytváření počátečních seznamů nebo stálou aktualizaci zařízení HP při změnách v organizaci.
Při exportu záznamů ukládáte e-maily, faxy nebo záznamy uživatelů ze zařízení do souboru v počítači. Tento soubor pak lze použít jako zálohu dat nebo k importu záznamů do jiného zařízení HP. Pokyny pro export najdete v následující části Export adresáře.
Možnost 1: Import adresáře
Informace z adresáře můžete importovat tak, že nejprve vytvoříte soubor ve formátu hodnot oddělených čárkami (CSV). Formát CSV je běžný datový formát, který se často používá k přenosu dat mezi databázovými programy nebo zařízeními. Tento soubor lze vytvořit pomocí tabulkového programu, například aplikace Microsoft Excel, nebo textového programu, například programu Poznámkový blok společnosti Microsoft. Po vytvoření souboru je nutné jej uložit nebo exportovat jako soubor s příponou CSV. Datový soubor můžete vytvořit také exportem kontaktů z aplikace Microsoft Outlook nebo jiného e-mailového klienta a jejich uložením do souboru CSV(další informace najdete v tématu Vytvoření souboru importu pomocí aplikace Microsoft Outlook.
Příklady souborů CSV jsou uvedeny v tématu Příklady formátů souborů importu. V následující části jsou uvedeny příklady tabulky, za nimiž následují příklady textových souborů. Můžete si vybrat nástroj, se kterým se vám bude nejsnadněji pracovat.
Chcete-li importovat data adresáře nebo data uživatelů, proveďte následující kroky:
- Vytvořte datový soubor obsahující řádku záhlaví s požadovanými sloupci pro data. Můžete použít následující sloupce:
- jméno (nebo „jméno“ a „příjmení“)
- adresa
- název_ds
- faxové_číslo
- rychlá_volba
- kód
- pin
Poznámka: Pole adresy se může nazývat také „E-mail“ nebo „E-mailová adresa“. Pole faxové_číslo se může nazývat také „Fax do práce“ nebo „Fax domů“.
Řádek záhlaví je jednoduše první řádek listu nebo souboru. Například v následujícím ukázkovém souboru aplikace Excel je řádek záhlaví Řádek 1 v listu.
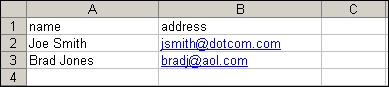
V následujícím příkladu textového souboru je řádek záhlaví první řádek textu.
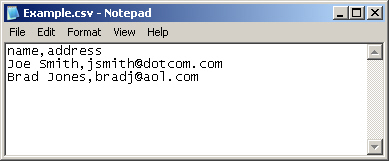
- Za řádek záhlaví přidejte řádky obsahující jednotlivé záznamy adresáře nebo záznamy uživatelů. V následující části Požadovaná omezení dat a záznamů najdete sloupce požadované u jednotlivých typů záznamů.
Můžete nechat i prázdné sloupce, jak je znázorněno na následujícím obrázku s příkladem listu aplikace Excel. Pokud vytváříte textový soubor importu, je nutné pouze vložit čárku pro každé prázdné pole, jak je znázorněno v následujícím příkladu textového souboru.
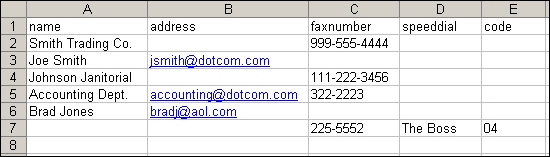
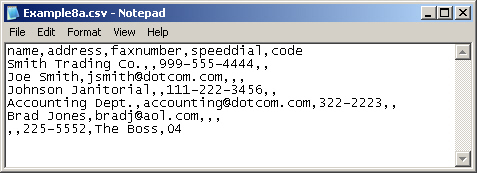
Pokud data v poli obsahují čárku, musí být uzavřena do uvozovek, například
"Novák, Jan"
Jestliže k vytvoření souboru importu používáte aplikaci Excel, není nutné zadávat uvozovky. Aplikace Excel je vloží automaticky při převodu souboru na soubor ve formátu CSV.
Poznámka: Další příklady souborů ve formátu CSV najdete v tématu Příklady formátů souborů importu.
- Uložte soubor importu.
Pokud soubor vytváříte v aplikaci Excel, klepněte na příkaz Uložit jako v nabídce Soubor a pak vyberte v rozevíracím seznamu Soubory typu možnost CSV (oddělený středníkem) (*.csv).
Jestliže vytváříte textový soubor, vyberte příkaz Uložit jako v nabídce Soubor a pak zadejte příponu .csv místo přípony .txt.
- Chcete-li zdrojový soubor importovat do zařízení, klepněte na tlačítko Procházet... vedle pole Název souboru adresáře na stránce Import/Export a vyhledejte zdrojový soubor v počítači.
- Klepnutím na tlačítko Import importujte datový soubor do zařízení. Proces importu bude trvat přibližně 1 minutu na každých 1 000 záznamů v závislosti na rychlosti síťového připojení.
Po dokončení procesu importu se zobrazí zpráva s informacemi, kolik záznamů bylo úspěšně importováno a zda během importu došlo k chybám. Úplný seznam chyb importu a jejich možných příčin najdete v části Chyby importu.
Požadovaná omezení dat a záznamů
Požadovaná data pro jednotlivé typy záznamů jsou následující:
Typ záznamu | Požadovaná data | Maximální délka pole | Maximální počet záznamů |
E-mailová adresa | jméno (nebo „jméno“ a „příjmení“)
adresa1 | 245 znaků2
255 znaků | 2,0003 |
Záznam uživatele | jméno
pin
adresa1 | 245 znaků2
4 - 8 číslic
255 znaků | 2,000 |
E-mailový distribuční seznam | jméno
adresa1
název_ds | 245 znaků2
255 znaků
245 znaků2 | 2,0003 |
Faxové číslo | jméno
faxové_číslo1 | 245 znaků2
50 znaků | 2,000 |
Rychlá volba faxu | faxové_číslo1
rychlá_volba4
kód4
| 50 znaků
31 znaků
2 číslice | 100 rychlých voleb,
každá z nich může obsahovat maximálně 100 položek |
1 Pole adresy může mít název také „E-mail“ nebo „E-mailová adresa“.
Pole faxové_číslo může mít název také „Fax do práce“ nebo „Fax domů“.
2 Maximální délka může být kratší v závislosti na použitém jazyce.
3 Celkový souhrnný počet e-mailových adres a distribučních seznamů musí být maximálně 2 000 položek.
4 Pole rychlá_volba obsahuje název rychlé volby, například „ABC, s.r.o.“ a pole kód obsahuje kód rychlé volby (číslo od 0 do 99), například 08. Zadat lze jednociferná nebo dvouciferná čísla, použít lze tedy hodnotu 6 i 06.
Vytvoření souboru importu pomocí aplikace Microsoft Outlook
Pokud máte kontakty uloženy v aplikaci Microsoft Outlook, můžete je exportovat do souboru CSV a pak je pomocí tohoto souboru importovat do zařízení. Pomocí následujících pokynů vytvoříte soubor CSV v aplikaci Microsoft Outlook.
- V aplikaci Outlook klepněte v nabídce Soubor na příkaz Import a export....
- V Průvodci importem a exportem klepněte na možnost Exportovat do souboru a pak klepněte na tlačítko Další.
- Vyberte možnost Hodnoty oddělené čárkami (DOS) a klepněte na tlačítko Další.
- Vyberte složku Kontakty a klepněte na tlačítko Další.
- Zadejte název pro soubor s příponou CSV. Klepnutím na tlačítko Procházet zvolte umístění pro uložení souboru v počítači. Klepněte na tlačítko Další.
- Klepnutím na tlačítko Dokončit dokončete průvodce a exportujte soubor.
- Podle kroků 4 a 5 v pokynech k importu importujte soubor CSV do zařízení.
Možnost 2: Export adresáře
Adresář nebo informace o uživatelích uložené v zařízení můžete také exportovat. Tato data jsou exportována do souboru CSV, který má stejný formát jako soubory popsané dříve, s jedním řádkem záhlaví, za nímž následují řádky pro jednotlivé záznamy uživatelů nebo adresáře.
Chcete-li data exportovat, postupujte takto:
- Zaškrtněte jedno nebo více políček v kroku 1.
- V kroku 2 zadejte název souboru exportu.
- Klepnutím na tlačítko Export spusťte proces exportu.
V zobrazeném dialogovém okně klepněte na tlačítko Uložit a pak vyberte umístění, do kterého chcete soubor uložit.
Pokud se proces exportu nezdaří, zobrazí se chybová zpráva. Jestliže k tomu dojde, vyčkejte několik minut a pokus o export opakujte.
Soubor exportu můžete otevřít v tabulkovém procesoru, například v aplikaci Microsoft Excel, nebo v textovém editoru, například v programu Poznámkový blok.
Jestliže jste zaškrtli políčko Export e-mailových adres, bude soubor exportu po otevření v aplikaci Excel vypadat podobně jako následující soubor:

Po otevření v programu Poznámkový blok bude vypadat podobně jako tento soubor:
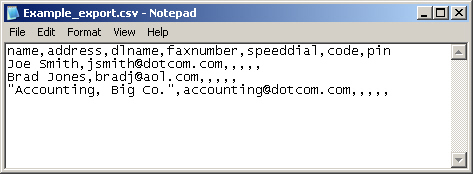
Jestliže jste zaškrtli políčko Export faxových adres, bude soubor exportu vypadat podobně jako následující soubor:

Jestliže jste zaškrtli políčko Export záznamů uživatelů, bude soubor exportu vypadat podobně jako následující soubor:

Možnost 3: Vymazání adresářů
Ve výchozím stavu klepnutím na tlačítko Vymazat adresáře vymažete veškerá data z adresářů (data o e-mailech, faxech a oprávněných uživatelích) ze zařízení. Rovněž můžete určit jednotlivé adresáře, které se mají vymazat, i když e-mailové adresy a e-mailové distribuční seznamy nelze vymazat samostatně.
Vymazání všech adresářů je vhodné použít, pokud zařízení přemístíte na jiné místo ve vaší společnosti, nebo před importem dat adresářů z jiného zařízení.
Pro vymazání jednoho nebo více adresářů postupujte následovně:
- Zaškrtněte jedno nebo více políček v kroku 3: Vymazání adresářů.
- Pro vymazání dat ve vybraných adresářích klepněte na tlačítko Vymazání adresářů.
Zobrazí se dialogové okno s varováním, indikující, které adresáře jsou vybrány pro vymazání. Potvrďte akci klepnutím na tlačítko OK. Po vymazání nelze data obnovit.
Po stisknutí tlačítka OK budou data adresáře vymazána a vrátíte se na původní stránku. Zobrazí se seznam vymazaných adresářů.
Příklady formátů souborů importu
Datové soubory importu lze vytvořit pomocí aplikace Microsoft Excel nebo pomocí textového programu, například programu Poznámkový blok. Dále jsou uvedeny příklady datových souborů importu.
Formáty souborů aplikace Excel najdete v části Soubory aplikace Excel a formáty textových souborů najdete v části Textové soubory.
Soubory aplikace Excel
Příklad souboru aplikace Excel pro import e-mailových adres
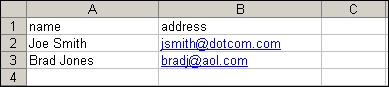
Poznámka: Pokud je v zařízení, do kterého importujete, povolena kontrola e-mailových adres, musí e-mailová adresa obsahovat znak @.
Poznámka: Místo pole „jméno“ můžete použít dvě pole: „jméno“ a „příjmení“.
Příklad souboru aplikace Excel pro import faxových čísel
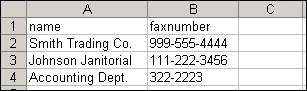
Poznámka: Faxové číslo může být formátováno způsobem uvedeným zde, s mezerami i bez mezer. Může také obsahovat následující znaky:
čárka nebo mezera + - ( ) [ ] *.
Příklad souboru aplikace Excel pro import faxových čísel a e-mailových adres současně
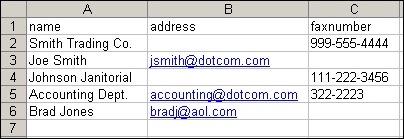
Poznámka: Pokud importujete e-mailovou adresu i faxové číslo pro stejnou osobu nebo firmu, můžete je zkombinovat do jednoho záznamu, jako v příkladu se záznamem „Účetní oddělení“, nebo je importovat jako samostatné záznamy: jeden pro e-mailovou adresu a jeden pro faxové číslo.
Příklad souboru aplikace Excel pro import distribučních seznamů
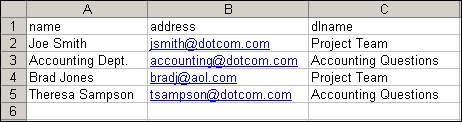
Poznámka: Název distribučního seznamu může obsahovat libovolnou kombinaci písmen, čísel a interpunkčních znamének.
Poznámka: Distribuční seznamy mohou obsahovat až 2 000 e-mailových adres. Každá e-mailová adresa musí být přidána v samostatném záznamu.
Příklad souboru aplikace Excel pro import rychlých voleb faxu
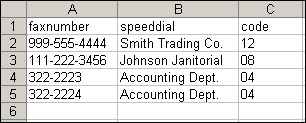
Poznámka: Pole rychlá_volba může obsahovat libovolnou kombinaci písmen, čísel a interpunkčních znamének. Pole kód obsahuje kód rychlé volby (jednociferné nebo dvouciferné číslo od 0 do 99).
Poznámka: Rychlé volby mohou obsahovat až 100 faxových čísel přidružených k jednomu kódu rychlé volby. Každé faxové číslo musí být přidáno v samostatném záznamu.
Příklad souboru aplikace Excel pro import záznamů uživatelů
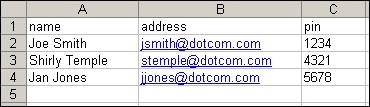
Poznámka: Pin musí být číselná hodnota obsahující 4 až 8 číslic.
Textové soubory
Příklad textového souboru pro import e-mailových adres
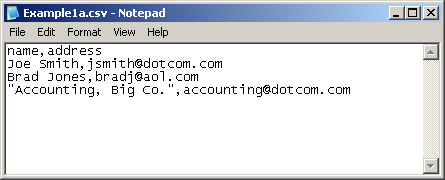
Poznámka: Pokud některé z polí obsahuje čárku, musí být obsah tohoto pole uzavřen do uvozovek, jak je znázorněno výše.
Poznámka: Pokud je v zařízení, do kterého importujete, povolena kontrola e-mailových adres, musí e-mailová adresa obsahovat znak @.
Poznámka: Místo pole „jméno“ můžete použít dvě pole: „jméno“ a „příjmení“.
Příklad textového souboru pro import faxových čísel
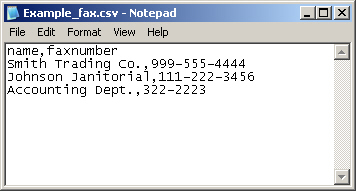
Poznámka: Faxové číslo může být formátováno způsobem uvedeným zde, s mezerami i bez mezer. Může obsahovat také následující znaky:
mezera nebo čárka + - ( ) [ ] *
Příklad textového souboru pro import faxových čísel a e-mailových adres současně
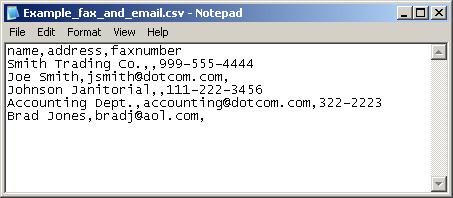
Poznámka: Pokud importujete e-mailovou adresu i faxové číslo pro stejnou osobu nebo firmu, můžete je zkombinovat do jednoho záznamu, jako v příkladu se záznamem „Účetní oddělení“, nebo je importovat jako samostatné záznamy: jeden pro e-mailovou adresu a jeden pro faxové číslo.
Příklad textového souboru pro import distribučních seznamů

Poznámka: Název distribučního seznamu může obsahovat libovolnou kombinaci písmen, čísel a interpunkčních znamének.
Poznámka: Distribuční seznamy mohou obsahovat až 2 000 e-mailových adres. Každá e-mailová adresa musí být přidána v samostatném záznamu.
Příklad textového souboru pro import rychlých voleb faxu
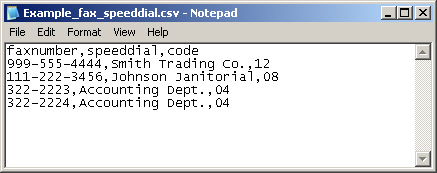
Poznámka: Pole rychlá_volba může obsahovat libovolnou kombinaci písmen, čísel a interpunkčních znamének. Pole kód obsahuje kód rychlé volby (jednociferné nebo dvouciferné číslo od 0 do 99).
Poznámka: Rychlé volby mohou obsahovat až 100 faxových čísel přidružených k jednomu kódu rychlé volby. Každé faxové číslo musí být přidáno v samostatném záznamu.
Příklad textového souboru pro import záznamů uživatelů
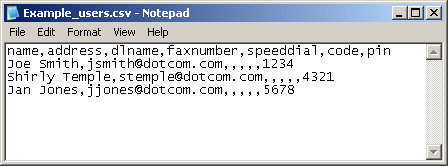
Poznámka: Pin musí být číselná hodnota obsahující 4 až 8 číslic.
Chyby importu
Při importu dat do zařízení se mohou zobrazit následující chybové zprávy. Ve sloupci Příčina najdete možné příčiny chyby a možnosti řešení.
Chyba | Příčina |
Rychlá volba [##] je pojmenována jako [název rychlé volby], který se liší od názvu v souboru importu ([název rychlé volby]). Opravte tento problém. | Kód rychlé volby, kterou chcete importovat, již v zařízení existuje s jiným názvem. V souboru importu použijte jinou rychlou volbu.
Poznámka: Pokud chcete změnit název rychlé volby, je třeba použít stránku Rychlé volby faxu serveru EWS. |
Rychlá volba s názvem [speed-dial name] již je uložena v zařízení, ale má jiný kód ([##]). Opravte tento problém. | Pokoušíte se importovat kód rychlé volby, který má stejný název jako volba již uložená v zařízení. Přejmenujte kód rychlé volby. |
Kód rychlé volby musí být číslo od 00 do 99. Upravte kód rychlé volby. | Pokoušíte se importovat neplatný kód rychlé volby. Použijte dvouciferný kód rychlé volby v rozsahu od 00 do 99. |
Záznamy rychlé volby na řádcích [#] a [#] souboru .csv mají stejné kódy ([##]), ale jiné názvy ([název rychlé volby] a [název rychlé volby]). Opravte tento problém. | Pokoušíte se importovat dvě rychlé volby se stejným kódem. Vyberte pro rychlé volby jiný kód. |
Záznamy rychlé volby na řádcích [#] a [#] souboru .csv mají stejné názvy ([název rychlé volby), ale jiné kódy ([##] a [##]). Opravte tento problém. | Pokoušíte se importovat dvě rychlé volby se stejným názvem. Dejte jedné z rychlých voleb jiný název. |
Maximální povolený počet faxových čísel v seznamu rychlých voleb je 100. Odeberte ze seznamu rychlých voleb [název rychlé volby] několik faxových čísel. | Pokoušíte se importovat seznam rychlých voleb obsahující příliš mnoho faxových čísel. Odeberte některá faxová čísla, aby seznam obsahovat 100 nebo méně čísel. |
Akce se souborem se nezdařila. Opakujte akci. | Proces importu souboru se nezdařil. Ověřte, zda jste zadali cestu ke správnému souboru importu ve správném formátu, a opakujte import. Pokud se proces importu opět nezdaří, restartujte počítač a akci opakujte. |
Při importu došlo k neočekávané chybě HTTP. | Proces importu souboru se nezdařil z důvodu interní chyby webové stránky. Opakujte import. Pokud se proces importu opět nezdaří, restartujte počítač a akci opakujte. |
Záhlaví obsahovalo duplicitní pole [název pole]. Během importu byla použita data pouze z první instance tohoto sloupce. | Soubor importu obsahoval dva sloupce se stejným názvem. Během importu byl použit pouze obsah z prvního sloupce. |
Záhlaví obsahovalo nerozpoznané pole [název pole]. | Soubor importu obsahuje položku záhlaví, kterou software nerozpoznal. Zbývající data byla importována úspěšně. Zkontrolujte, zda byla importována všechna požadovaná data. V případě potřeby opravte nesprávný název pole v záhlaví a opakujte import dat. |
[e-mailová adresa] není platná e-mailová adresa. | Soubor importu obsahuje neplatnou e-mailovou adresu. Pokud je v zařízení povoleno ověřování e-mailových adres, musí všechny e-mailové adresy obsahovat znak @. Opravte e-mailovou adresu a opakujte import.
Rada: Chcete-li zabránit zobrazení této chyby, můžete zakázat ověřování e-mailových adres v zařízení. |
[faxové číslo] není platné faxové číslo. | Soubor importu obsahuje neplatné faxové číslo. Faxová čísla mohou obsahovat číslice 0 - 9, mezery, čárky a následující znaky: +, -, (, ), [, ] a *. Opravte neplatné faxové číslo a opakujte import. |
[kód pin] není platný kód PIN. | Soubor importu obsahuje neplatný kód PIN. Kódy PIN musí obsahovat číslice od 0 do 9 a musí obsahovat 4 až 8 číslic. Opravte neplatný kód PIN a opakujte import. |
Vybraný soubor nemá správný formát pro import. Další informace získáte klepnutím na tlačítko Nápověda. | Soubor importu není ve formátu, který software může rozpoznat. Informace o správném formátu najdete v pokynech k funkci Import/Export. Opravte soubor importu a pokus opakujte. |
Soubor je prázdný nebo neobsahuje platný záznam. Další informace získáte klepnutím na tlačítko Nápověda. | Soubor importu obsahuje názvy polí záhlaví, které software rozpoznává, avšak nelze najít žádná platná data k importu. Informace o správném formátu najdete v pokynech k funkci Import/Export. Opravte soubor importu a pokus opakujte. |
Záznam obsahuje příliš málo polí pro import do adresáře, seznamu nebo rychlých voleb. | Soubor importu obsahuje jeden nebo více záznamů s neúplnými daty. Například záznam obsahující jméno bez e-mailové adresy nebo faxového čísla. Informace o požadovaných polích pro jednotlivé typy záznamů najdete v pokynech k části Import/Export. Opravte záznamy a pokus opakujte. |
[Název adresáře]: Nelze přidat jeden nebo více záznamů, protože byl dosažen maximální počet položek: ###. | Adresář zařízení je plný. Přejděte na stránky Adresář e-mailu nebo Adresář faxových čísel serveru EWS a odstraňte některé položky adresáře nebo snižte počet záznamů, které chcete importovat. |
Záznam obsahuje neznámý nebo neočekávaný znak. | Soubor importu obsahuje znak, který software neočekával. Pokud například pole začíná uvozovkami ("), ale neobsahuje uzavírací uvozovky, software neví, jak pokračovat. Opravte soubor importu a pokus opakujte. |
Zadejte soubor CSV. Další informace získáte klepnutím na tlačítko Nápověda. | Pokoušíte se importovat soubor, který nemá příponu CSV. Opravte soubor a pokus opakujte. |
Vybraný soubor neexistuje nebo se nenachází na určeném místě. Zkontrolujte, zda byl vybrán platný soubor, a pokus opakujte. | Software nenalezl soubor importu v zadaném umístění. |
Byl překročen limit délky pole ### znaků v poli [název pole]. Zkraťte text. | Soubor importu obsahuje v uvedeném poli položku, která je příliš dlouhá. Zkraťte ji a pokus opakujte. |
Operace se nezdařila, protože adresář používá jiný uživatel. | Pokud jiný uživatel aktuálně provádí změny dat adresáře v zařízení, nelze import dokončit. Počkejte několik minut a pokus opakujte. |